
พรีวิว CAT conference บน Google Play Store และ App Store
 Thaiware
Thaiwareเดี๋ยวนี้ไม่ว่าคุณจะอยู่ที่ไหนก็สามารถประชุมทางไกลผ่านระบบ CAT conference ได้ เพียงมีสัญญาณ Internet และ Smartphone ที่ใช้ระบบปฏิบัติการ Android และ iOS และติดตั้งแอปพลิเคชัน “Acuconference” ก็สามารถเข้าประชุมได้ทุกที่ ทุกเวลา ส่วนวิธีติดตั้งและการใช้งานแอปพลิเคชันนั้นก็ถือว่าสะดวกสบายและง่ายมาก ๆ มาดูกันทีละขั้นตอนเลย
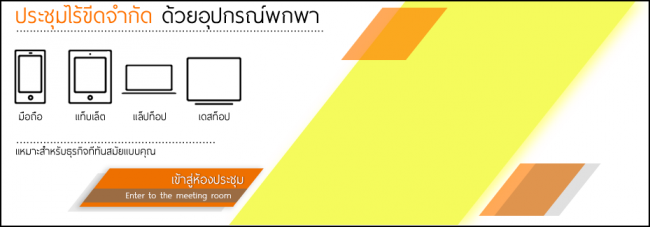
คุณสมบัติของการใช้ Application conference บนระบบปฏิบัติการ Android และ iOS
1. สามารถเลือกโหมดห้องประชุมได้ (มี4แบบ) (เฉพาะhost)
2. ปรับ layout ได้ 5 รูปแบบ
3. สามารถ chat ได้
4. สามารถเลือกปรับความละเอียดของห้องประชุมได้ 5 แบบ (เฉพาะhost) 640x480 800x600 960x720 1280x720 1920x1080
5. ข้อแตกต่างจาก PC คือไม่สามารถทำ poll, ส่งไฟล์, Presents ไฟล์ต่างๆได้
หมายเหตุ
1. ต้องเป็น Android Version 4 หรือ iOS Version 6 ขึ้นไป
2. ใช้งานได้ทั้งผ่านสัญญาณ 3G และ WiFi
เริ่มจากวิธีติดตั้งแอปพลิเคชัน
สำหรับผู้ใช้ Android ให้เข้าไปที่ Play Store ส่วนผู้ใช้ iOS เข้า App Store จากนั้น พิมพ์คำว่า "Acuconference" ในช่องค้นหาแล้วกดติดตั้งแอปพลิเคชัน
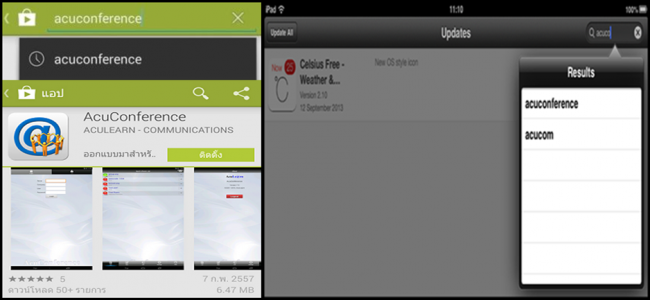
เมื่อติดตั้งเสร็จเรียบร้อยก็กดเปิดแอปพลิเคชันได้เลย
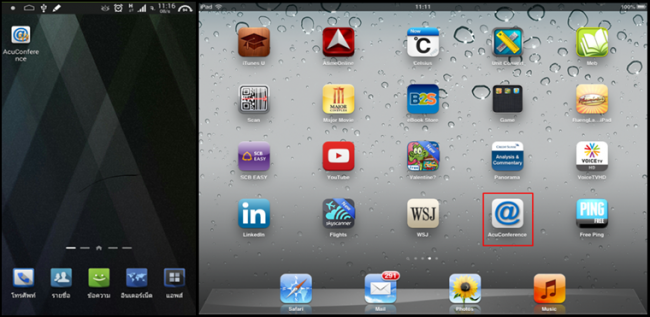
เมื่อเปิดขึ้นมาจะพบกับหน้าจอ Log in ให้ใส่ Username และ Password สำหรับผู้เปิดการประชุม (ทั้งนี้ ต้องสมัครใช้บริการ เพื่อรับ Username และ Password ก่อน)
โดยใส่ข้อมูลดังนี้
- Server : am-web2.catconference.com
- Company : ชื่อองค์กร ที่เราเข้าใช้งาน
- User : ชื่อ Username
- Password : รหัสผ่าน
คลิก “Login” เพื่อเข้าสู่ห้องประชุม
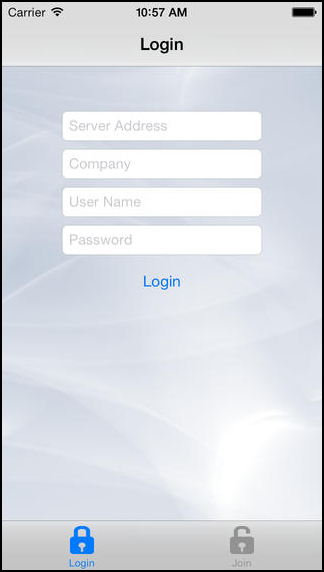
เมื่อ Log in เข้ามาแล้วให้เลือกรายชื่อห้องที่ต้องการเข้าประชุม (เฉพาะห้องประชุมที่ได้รับสิทธิ์)
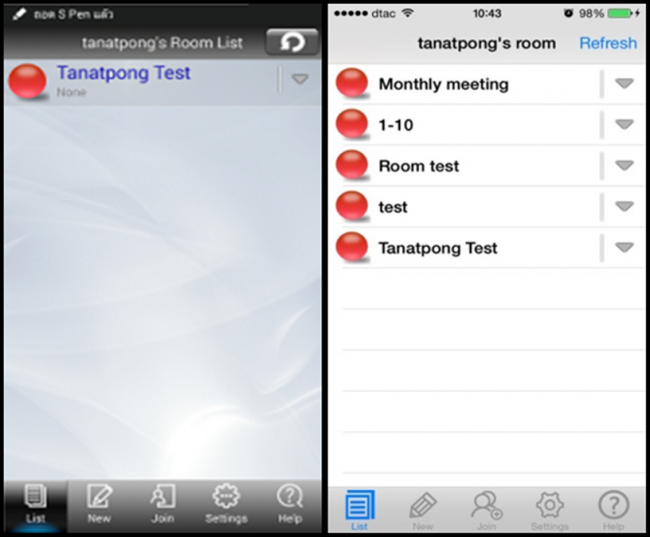
ส่วนของ Menu ด้านล่างของระบบปฏิบัติการทั้งสองจะเหมือนกัน ดังนี้
List : แสดงรายชื่อห้องประชุมทั้งหมด
New : สร้างห้องประชุมใหม่
Join : เข้าสู่ห้องประชุมอื่น
Setting : ใส่ชื่อและการตั้งค่าการใช้งานด้าน Network
Help : แสดงลายละเอียดของAcuLearn

ส่วนการ Log in ของผู้เข้าร่วมประชุมหรือผู้ที่ได้รับเชิญจะต้องกดเข้าที่เมนู Join แล้วใส่ข้อมูลดังนี้
Server : am-web2.catconference.com
Company : ชื่อองค์กร (ชื่อองค์กรของผู้ที่เป็นประธานเปิดห้องประชุม)
User : ชื่อ Username(ชื่อที่ประธานเปิดห้องประชุม)
สำหรับ Android :: คลิก “Search” เพื่อเข้าสู่ห้องประชุม
สำหรับ iOS :: คลิก “Log in” เพื่อเข้าสู่ห้องประชุม
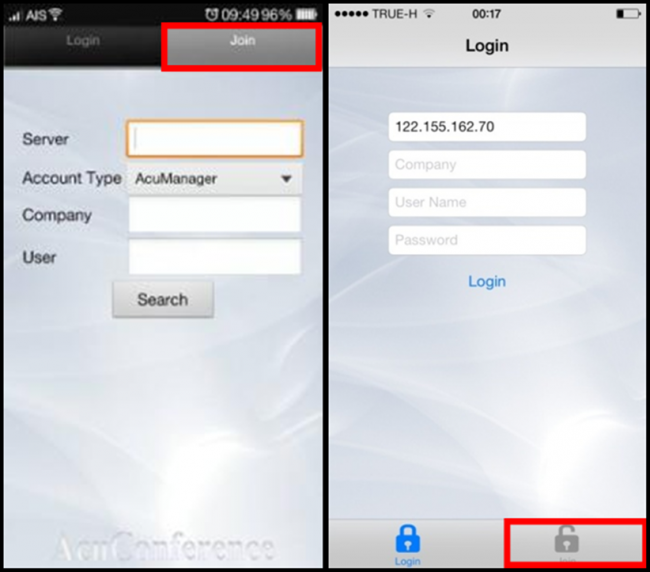
เมื่อ Log in เข้ามาสำเร็จจะพบว่า สถานะของห้องประชุมจะถูกแบ่งออกเป็น 2 สถานะด้วยกัน
สถานะที่ 1 : ห้องประชุมที่ยังไม่ได้ถูกเปิด ผู้ใช้งานจะพบกับสัญลักษณ์ “วงกลมสีเทา”
สถานะที่ 2 : ห้องประชุมที่ถูกเปิดแล้วผู้ใช้งานจะพบกับสัญลักษณ์ “วงกลมสีเขียว"
- ผู้ใช้งานสามารถกดที่รายชื่อห้องประชุมเพื่อเข้าประชุม Conference ได้
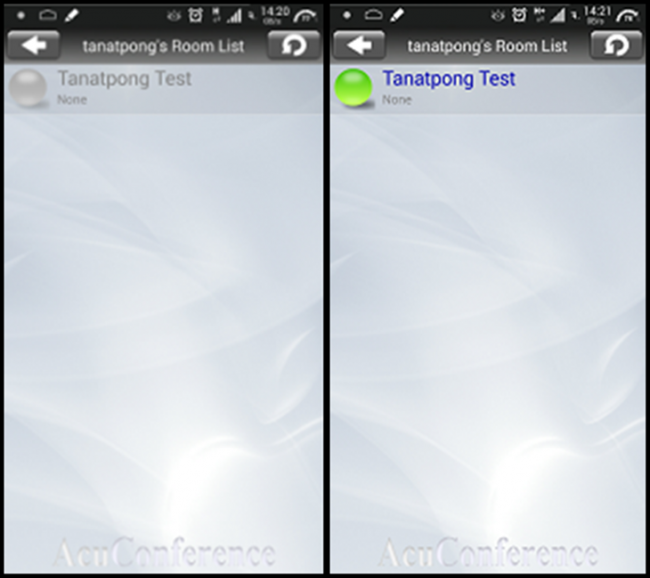
การใช้งานห้องประชุมของระบบปฏิบัติการต่างๆจะเป็น ดังนี้
1. กรณีที่ผู้ใช้งานต้องการดูเมนูการใช้งาน ผู้ใช้งานต้องกดที่หน้าจอของโปรแกรม เมนูจะปรากฎขึ้นมา
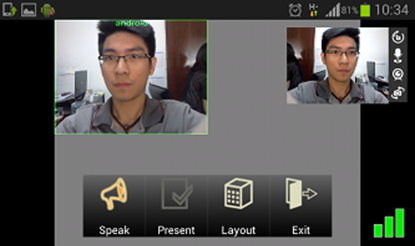
- Speak: สิทธิ์เป็นผู้บรรยาย
- Present: การขอสิทธิ์การเป็น ผู้นำเสนอ
- Layout: เลือกปรับเปลี่ยนมุมมอง (สามารปรับเปลี่ยนมุมมองได้5แบบ)
- Exit: ออกจากห้องประชุม
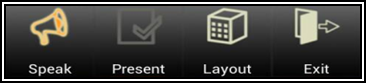
- ล๊อคหน้าจอภาพวิดีโอ
- ควบคุมการเปิด-ปิดไมโครโฟน
- เปิด-ปิดกล้อง
- สลับกล้องหน้าและกล้องหลัง
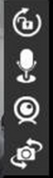
2. เมนู Present ผู้ใช้งานโปรแกรม Conference ผ่าน Android สามารถรับชมการนำเสนอเอกสารผ่านมือถือได้
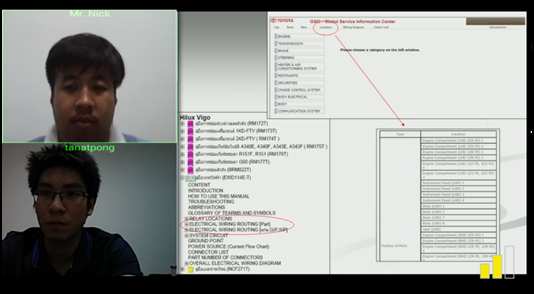
3. เมนู Layout ใช้ในการเลือกปรับเปลี่ยนมุมมอง ซึ่งจะมีด้วยกัน 4 แบบ ดังนี้
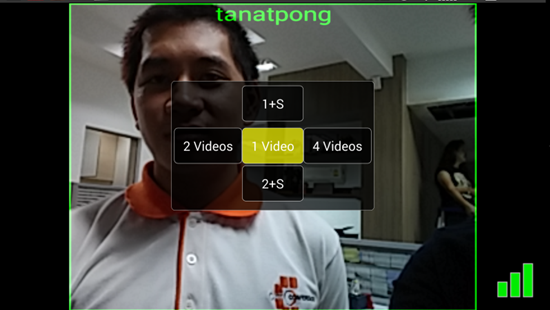
3.1 หน้าจอกรณีปรับเป็น 1 Video

3.2 หน้าจอกรณีปรับเป็น 2 Video

3.3 หน้าจอกรณีปรับเป็น 1 Video + Slide
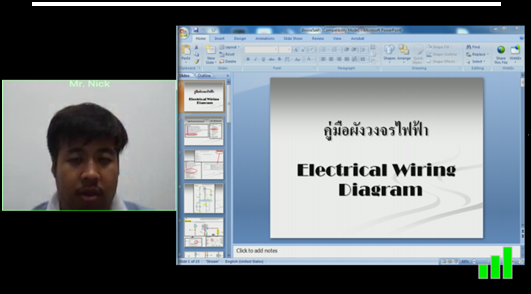
3.4 หน้าจอกรณีปรับเป็น 2 Video + Slide
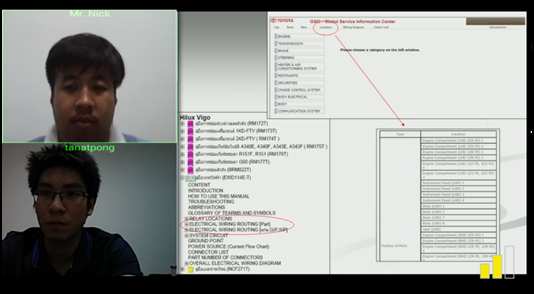
4. เมนู chat box ผู้ใช้จะต้อง Slide ไปทางขวาของหน้าจอแล้วจะพบกับหน้า chat box และรายชื่อผู้เข้าร่วมประชุมทั้งหมด
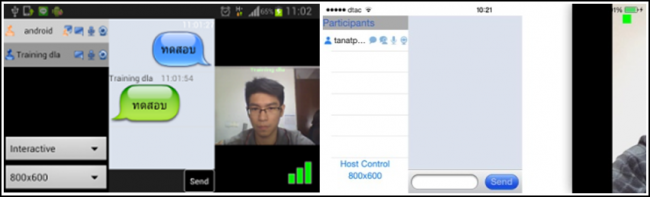
5. การตั้งโหมดของห้องประชุมและความละเอียดของภาพ (กรณีเป็นผู้เปิดห้องประชุม)
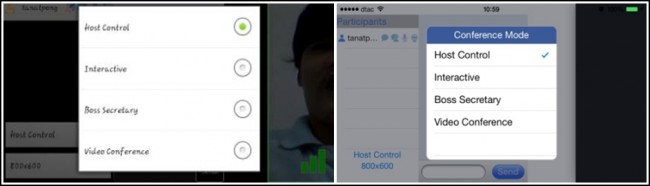
6. การปรับความละเอียดของภาพ
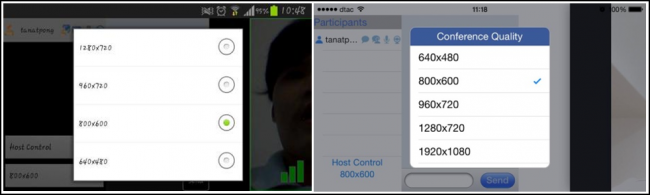
7. สัญลักษณ์  แสดงถึงคุณภาพสัญญาณ internet
แสดงถึงคุณภาพสัญญาณ internet
 คำสำคัญ »
คำสำคัญ »

รีวิวที่เกี่ยวข้อง

แสดงความคิดเห็น
|
ความคิดเห็นที่ 1
29 ธันวาคม 2557 08:05:17 (IP 180.183.102.xxx)
|
||
|
GUEST |

|
pakoncang
good
|


 ซอฟต์แวร์
ซอฟต์แวร์ แอปพลิเคชันบนมือถือ
แอปพลิเคชันบนมือถือ เช็คความเร็วเน็ต (Speedtest)
เช็คความเร็วเน็ต (Speedtest) เช็คไอพี (Check IP)
เช็คไอพี (Check IP) เช็คเลขพัสดุ
เช็คเลขพัสดุ สุ่มออนไลน์ (Online Random)
สุ่มออนไลน์ (Online Random) กิจกรรมไอที
กิจกรรมไอที เกม
เกม เช็ครอบหนัง
เช็ครอบหนัง รวมคลิป Thaiware
รวมคลิป Thaiware




















