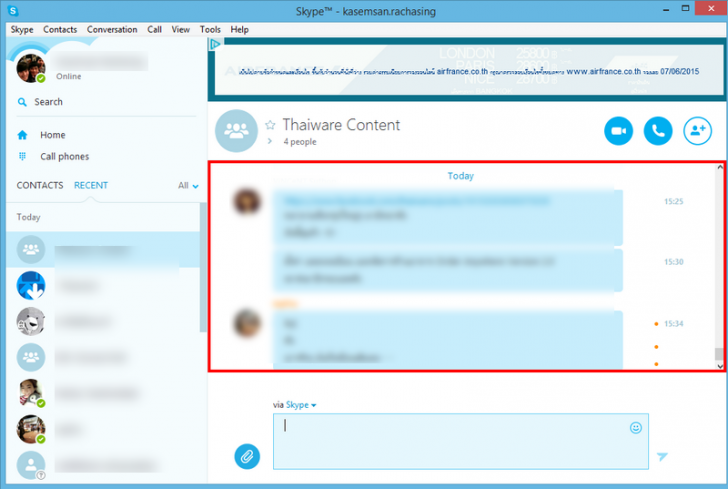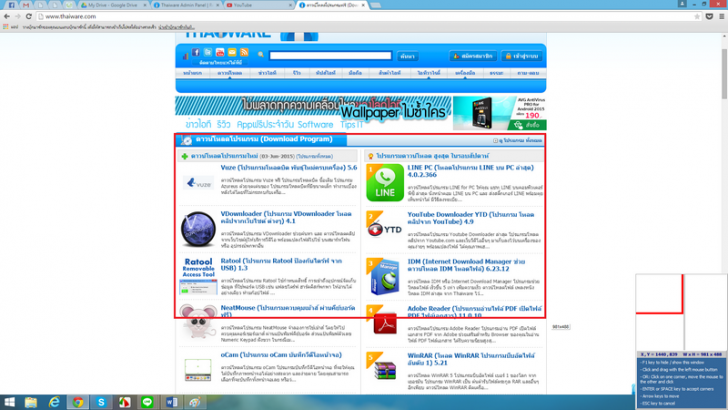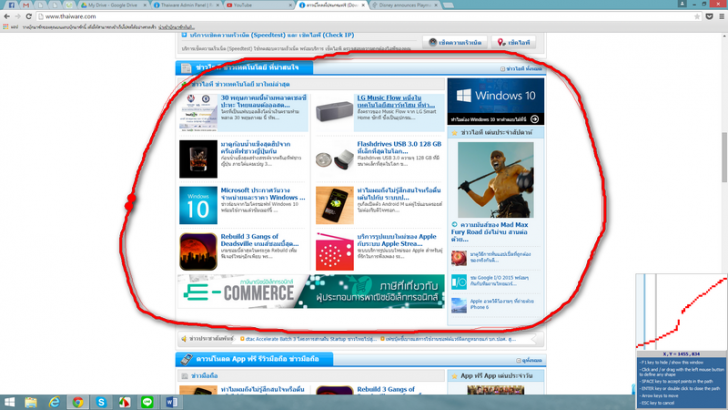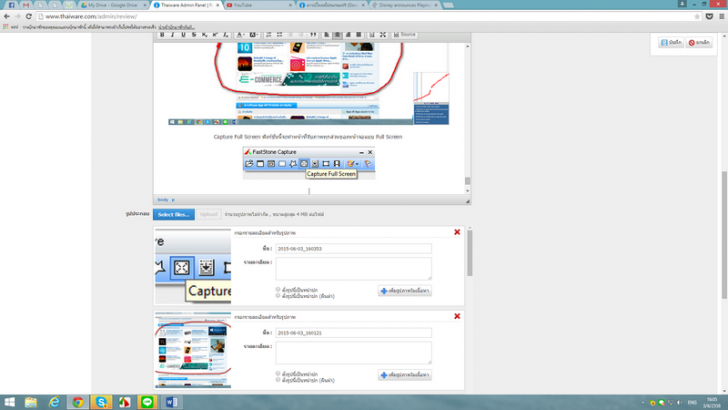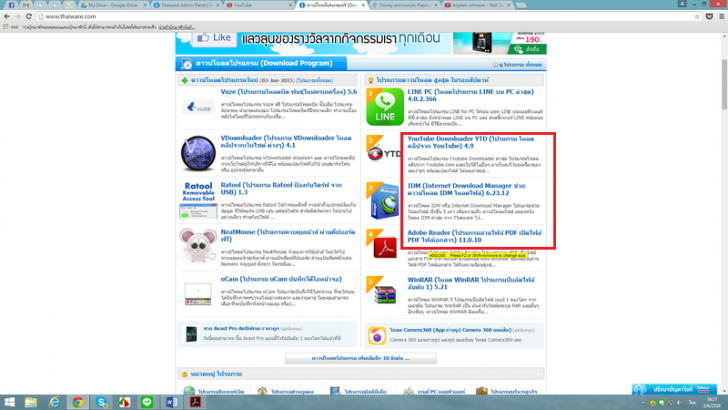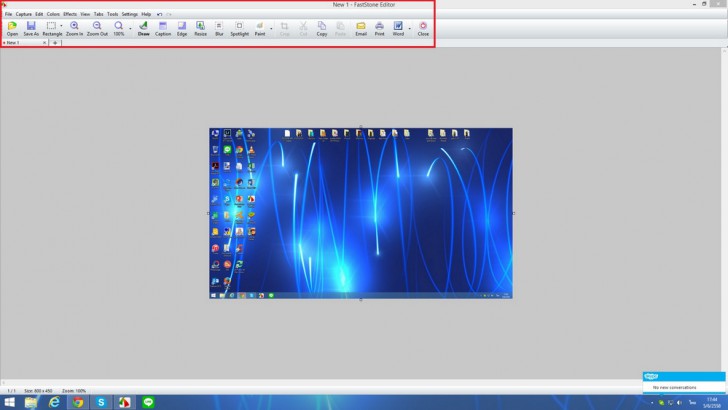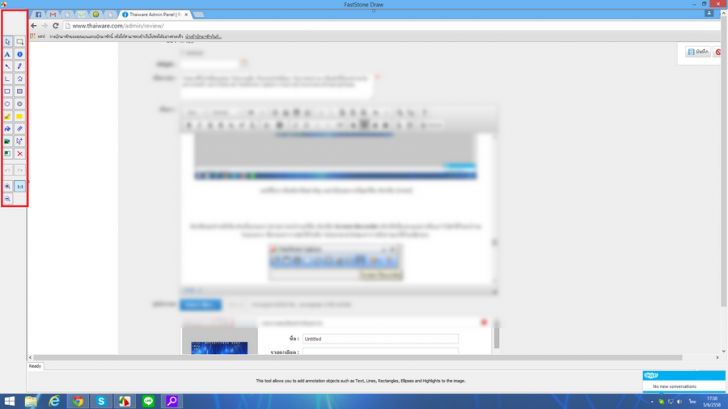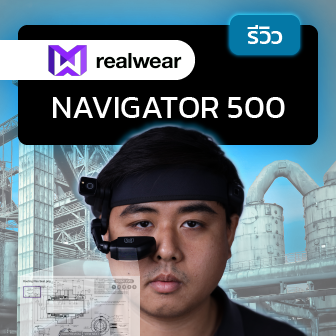รีวิว โปรแกรม FastStone Capture โปรแกรมจับภาพหน้าจอแบบทันใจ
 Thaiware
Thaiwareสวัสดีครับเพื่อนๆ มาพบกับไทยแวร์รีวิวกันอีกเช่นเคย สำหรับวันนี้ทางไทยแวร์มีโปรแกรมดีๆ ที่จะช่วยให้ทุกท่านสามารถทำการจับภาพหน้าจอ (Captures) หรืออัดวิดีโอหน้าจอได้อย่างง่ายดายและรวดเร็วมาฝากให้ได้ชมกัน โดยสำหรับโปรแกรมที่จะเอามาแนะนำกันในวันนี้นั้น มีชื่อว่า โปรแกรม FastStone Capture โปรแกรมจับภาพหน้าจอสุดเจ๋งที่จะช่วยให้เพื่อนๆ สามารถทำการจับภาพหน้าจอ เพื่อเอาไปใช้ทำรีวิวโปรแกรม อัดวิดีโอสอนการใช้งานโปรแกรมต่างๆ หรือว่าจะพรีวิวการเล่นเกมส์ ลงเว็บไซต์ และบล็อกส่วนตัวของเพื่อนๆ ก็ทำได้อย่างง่ายดาย ถ้าอยากรู้ว่าความสามารถของโปรแกรมจับภาพหน้าจอตัวนี้จะเจ๋งแค่ไหนหละก็ลองมาดูไปพร้อมๆ กันเลย

Program Features (คุณสมบัติและความสามารถของโปรแกรมจับภาพหน้าจอ FastStone Capture)
- ขนาดเล็กกระทัดรัด ไม่ถึง 5 MB. ดาวน์โหลดง่าย คล่องตัว พกพาไปไหนมาไหนได้ตลอดเวลา
- สามารถระบุคีย์ลัด (Hotkey) เพื่อกดปุ่ม และใช้ในการจับภาพหน้าจอในรูปแบบต่างๆ ได้อย่างรวดเร็ว
- สามารถจับภาพหน้าจอ ได้หลายวิธี ไม่ว่าจะเป็น
- จับภาพหน้าจอที่กำลังใช้งานอยู่ (Capture Active Window) (กดปุ่ม ALT + PrtScn)
- จับภาพหน้าต่างส่วนใดส่วนหนึ่ง (Capture Window) (กดปุ่ม Shift + PrtScn)
- จับภาพหน้าจอสี่เหลี่ยมที่ต้องการ (Capture Rectangular Region) (กดปุ่ม CTRL + PrtScn)
- จับภาพหน้าจอตามต้องการ ใช้วิธีลากเส้นกำหนดพื้นที่เอง (Capture Freehand Region) (กดปุ่ม CTRL + Shift + PrtScn)
- จับภาพหน้าจอแบบเต็มหน้าจอ (Capture Fullscreen) (กดปุ่ม PrtScn ปุ่มเดียว)
- จับภาพหน้าจอแนวดิ่งยาว เช่นพวกเว็บเพจทั้งหน้า (Capture Scrolling Window) (กดปุ่ม CTRL + ALT + PrtScn)
- จับภาพหน้าจอแบบกำหนดขนาดไว้แล้ว (Capture Fixed Region) (กดปุ่ม CTRL + Shift + ALT + PrtScn เหนื่อยหน่อยนะครับอันนี้)
- ความสามารถอัดวิดีโอจากหน้าจอคอม (Screen Recorder) ได้ทั้งภาพการเคลื่อนไหว ใส่เสียงพูดเอง ทำสื่อการสอนได้เป็นอย่างดี
- สามารถจับภาพหน้าจอได้หลายหน้าต่าง (Multiple Window) รวมไปถึงวัตถุต่างๆ บนหน้าจอ และ เมนูหลายระดับ (Multi-Level Menu) ก็ได้เช่นกัน
- กำหนด Output ของภาพที่จับมาได้ ไม่ว่าจะเป็น
- ส่งออกไปยังคลิปบอร์ด (Clipboard)
- ส่งออกเป็นไฟล์ (To File)
- ส่งออกไปเป็นไฟล์บันทึกอัตโนมัติ (To File Auto Save)
- ส่งออกไปยังเครื่องพิมพ์ เครื่องปริ้นเตอร์ (To Printer)
- ส่งออกไปยังอีเมล (To E-Mail)
- ส่งออกไปยังไมโครซอฟท์เวิร์ด และ ไมโครซอฟท์พาวเวอร์พอยต์ (To MS.Word and MS.Powerpoint)
- ส่งภาพออกไปยังโปรแกรมรับส่งไฟล์ (To FTP Client Software)
- มีความสามารถในการตกแต่งภาพโดยใช้ฟังก์ชั่นวาดรูป (FastStone Draw) ที่มากับโปรแกรม เช่น วาดสี่เหลี่ยมโปร่งหรือทึบ ใส่เส้นตรง เส้นโค้ง วงกลม และยัง เพิ่มหัวลูกศรได้ ใส่เงาให้เส้นขอบ ปรับความหนาของเส้นขอบได้ตามใจชอบ
- มีความสามารถของ "Animated GIF" เพื่อใช้ในการแปลงไฟล์วิดีโอ ที่อัดออกมาเป็นไฟล์รูปภาพ GIF แบบเคลื่อนไหว ซึ่งจะสามารถใช้ได้กับ เว็บเบราว์เซอร์ ทุกประเภท (รุ่นเก่าๆ ก็ใช้ได้)
- ย่อขยายภาพได้ตามใจชอบ โดยสูญเสียความคมชัดและคุณภาพน้อยที่สุด
- ครอปรูปที่จับภาพมาเฉพาะจุดได้
- มีความสามารถใส่ลายน้ำบนภาพ (Watermark) เพื่อป้องกันการคัดลอก นำไปใช้โดยไม่ได้รับอนุญาต
- สามารถบันทึกภาพออกไปเป็นไฟล์ภาพชั้นนำ อาทิเช่น MP, GIF, JPEG, PCX, PNG, TGA, TIFF และ PDF
- แปลงรูปภาพไปเป็นไฟล์ PDF ได้หลายไฟล์ได้
- นำภาพเข้ามาจากเครื่องสแกนเนอร์ (Scanner) ได้
- มีระบบเลือกสี (Color Picker)
- มีระบบขยายหน้าจอ เพื่อวิสัยทัศน์ในการมองเห็นที่ดีขึ้น (Screen Magnifier)
- มีความสามารถไม้บรรทัดวัดขนาดบนหน้าจอ (Screen Ruler)
- สนับสนุนหน้าจอหลายจอ (Multiple Monitor Supported)
- ทำงานอยู่เงียบๆ ซ่อนตัวอยู่ใน System Tray
- กินทรัพยากรเครื่องต่ำมากๆ
- สนับสนุนหน้าจอแบบสัมผัส (Touch Interface)
- สามารถเลือกให้เริ่มทำงาน เปิดโปรแกรมอัตโนมัติขณะเปิดวินโดวส์ ได้
- และความสามารถอื่นๆ อีกเพียบ
ขั้นตอนการติดตั้งโปรแกรม FastStone Capture
มาถึงขึ้นตอนการติดตั้ง โปรแกรม FastStone Capture กันบ้าง ซึ่งการติดตั้งโปรแกรมนี้นั้นก็ติดตั้งได้ไม่ยาก เพราะมีขนาดเพียงแค่ 5 MB. เพียงเท่านั้น โดยหากใครที่ยังไม่มีโปรแกรม ก็สามารถเข้าไป ดาวน์โหลดโปรแกรม FastStone Capture ได้ที่นี่
เมื่อดาวน์โหลดโปรแกรมมาแล้วจะได้ไฟล์ที่มีชื่อว่า FSCaptureSetup82 ให้ดับเบิ้ลคลิกเข้าไปเลย
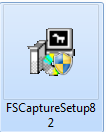
หลังจากนั้นก็ตามสเต็ปเดิม คือให้กด Next
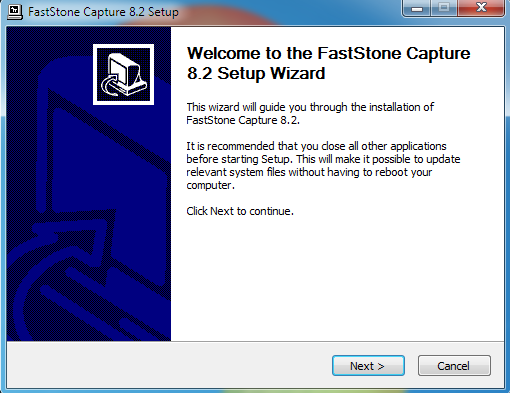
กดยืนยันเกี่ยวกับข้อกำหนดทางลิขสิทธิ์
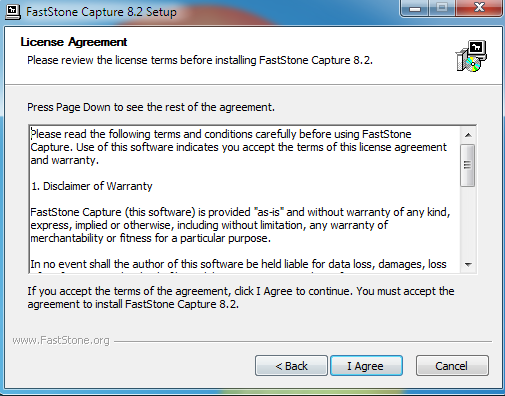
หลังจากนั้นก็จะเจอหน้าต่างให้กดเลือกว่าจะติดตั้งโปรแกรมไว้ที่ใด
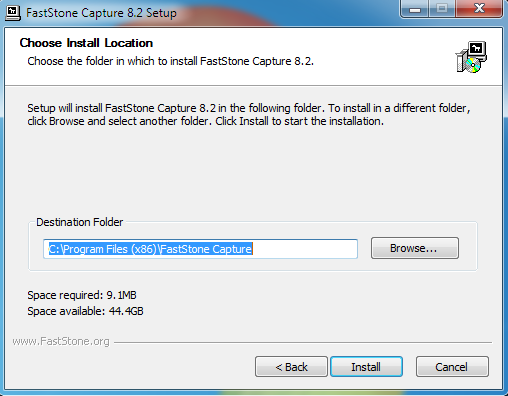
หลังจากนั้นโปรแกรมก็จะทำการติดตั้ง ใช้เวลาเพียงไม่ถึง 2 วินาทีสำหรับใครที่คอมพิวเตอร์เร็วๆ จากนั้นกด Finish ได้เลย
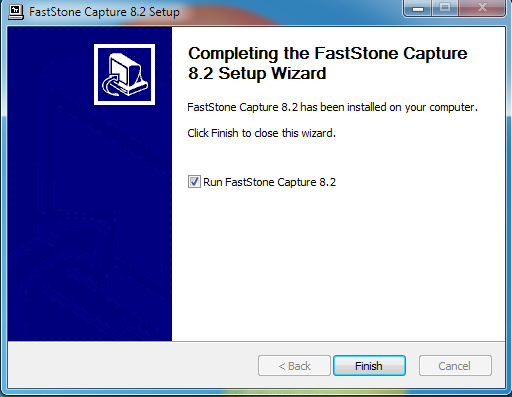
เมื่อลงเสร็จแล้วก็จะเจอ Shotcut โปรแกรมหน้าตาแบบนี้ซึ่งพร้อมใช้งานได้ทันที

การใช้งานโปรแกรม FastStone Capture
ก่อนการใช้งานโปรแกรม FastStone Capture นี้เนื่องจากเป็นโปรแกรม Shareware ดังนั้นทางผู้พัฒนาเขาได้ให้เพื่อนๆ ได้ทดลองใช้กันก่อน 30 วัน แต่ถ้าหากใครที่อยากซื้อโปรแกรมนี้เพื่อใช้กันยาวๆ ก็สามารถ สั่งซื้อผ่านทาง Thaiware.com ได้เลยทันที
เมื่อกดเปิดขึ้นมา อาจจะดูเหมือนไม่มีอะไรเกิดขึ้น ให้เพื่อนๆ สังเกตที่หน้าจอด้านขวามือจะพบกับหน้าต่างของโปรแกรมเล็กๆหน้าตาแบบนี้

หรือไม่ก็ดูที่ System Tray จะเจอ Icon เล็กๆ ของโปรแกรมปรากฏอยู่
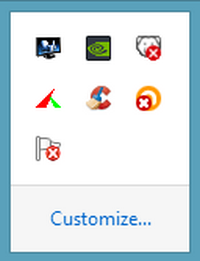
ทีนี้ลองมาดูการใช้งานฟังก์ชั่นของโปรแกรมกันดูบ้าง โดยฟังก์ชั่นที่ของโปรแกรมก็มีด้วยกัน 11 ฟังก์ชั่นให้เลือกใช้
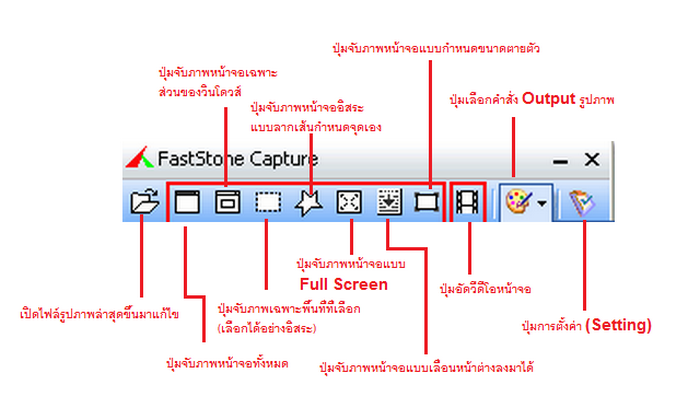
โดยฟังก์ชั่นแรก ผู้ใช้สามารถเปิดไฟล์รูปภาพที่ถูกจับภาพไว้ล่าสุด หรือเปิดรูปภาพอื่นๆ ขึ้นมาเพื่อแก้ไขต่อในส่วนของ FastStone Editor ได้ 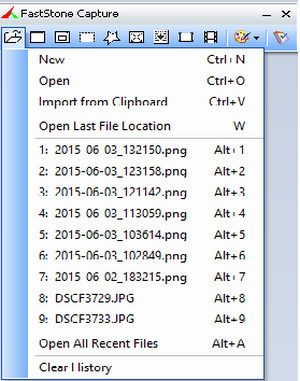
ฟังก์ชั่นต่อมาคือฟังก์ชั่น Capture Active Window ใช้จับภาพหน้าจอซึ่งฟังก์ชั่นนี้สามารถจับภาพหน้าจอทั้งหมดได้
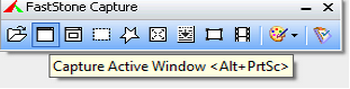
ต่อมาจะเป็น Capture Window / Object ซึ่งฟังก์ชั่นนี้จะเป็นฟังก์ชั่นจับภาพหน้าจอที่จะให้เราเลือกตำแหน่งหรือวัตถุในการจับภาพได้
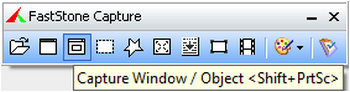
Capture Rectangular Region เป็นฟังก์ชั่นจับภาพหน้าจอแบบที่ให้เรากำหนดพื้นที่ในการจับภาพหน้าจออย่างอิสระในรูปแบบของพื้นที่สี่เหลี่ยม 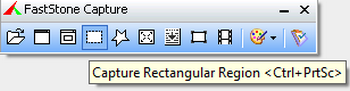
Capture Freehand Region ฟังก์ชั่นนี้จะให้คุณสามารถใช้มือลากเส้นประเพื่อจับภาพหน้าจอได้อย่างอิสระโดยไม่มีฟอร์มเลย
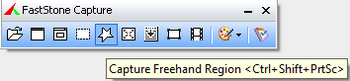
Capture Full Screen ฟังก์ชั่นนี้จะทำหน้าที่จับภาพทุกส่วนของหน้าจอแบบ Full Screen รวมถึง Taskbar ต่างๆ ด้วย
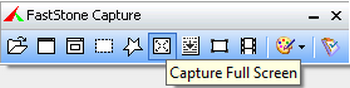
ฟังก์ชั่น Capture Scrolling Window เป็นฟังก์ชั่นที่ให้คุณสามารถจับภาพหน้าจอทั้งหมด รวมถึงจับภาพในขณะที่เลื่อนหน้าลงได้

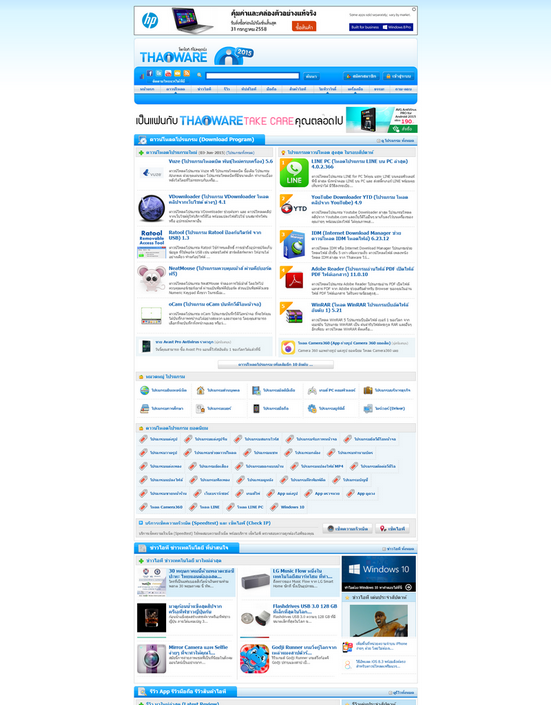
ต่อมาจะเป็นฟังก์ชั่น Capture Fixed-Size Region ฟังก์ชั่นนี้จะเป็นฟังก์ชั่นจับภาพหน้าจอที่สามารถจับภาพแบบกำหนดขนาดมาให้เราเลย

ก่อนที่จะพูดถึงฟังก์ชั่น Screen Recorder หรืออัดวิดีโอหน้าจอ ทุกครั้งเมื่อเราทำการถ่ายภาพหน้าจอเสร็จแล้วไม่ว่าจะด้วยฟังก์ชั่นถ่ายภาพไหนก็ตาม เมื่อถ่ายเสร็จ โปรแกรมจะเด้งไปที่หน้าต่าง Edit รูปภาพให้เราอย่างอัตโนมัติ โดยหน้าต่าง Edit นั้นก็จะมีฟังก์ชั่นมากมายให้เราจัดการกับรูปภาพ ตั้งแต่การ Save รูป เปิดไฟล์ ย่อขนาด ไปจนถึง ส่งเข้า Email หรือ ส่งเข้าโปรแกรม Word ได้เลย
แต่ที่ถือว่าเป็นฟังก์ชั่นสำคัญ และใช้บ่อยมากที่สุดก็คือ ฟังก์ชั่น Draw ซึ่งฟังก์ชั่นนี้จะเป็นฟังก์ชั่น ที่สามารถใช้ทำงานได้เหมือนกับโปรแกรม Paint เลย 
เมื่อกดเข้ามาจะเจอหน้าต่างคล้ายโปรแกรม Paint พร้อมเครื่องมือมากมาย
ฟังก์ชั่นสุดท้ายที่เกี่ยวกับเรื่องของการถ่ายภาพหน้าจอก็คือ ฟังก์ชั่น Screen Recorder ฟังก์ชั่นนี้ออกแบบมาเพื่อเอาไว้อัดวิดีโอหน้าจอโดยเฉพาะ ซึ่งก่อนทำการอัดวิดีโอนั้น โปรแกรมจะให้คุณทำการตั้งค่าของวิดีโอเสียก่อน
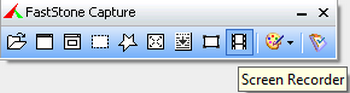
สามารถปรับขนาดในการอัดวิดีโอหน้าจอได้ ปรับตั้งค่าการอัดเสียงทั้งจากไมโครโฟน หรือลำโพง (เสียงที่เราได้ยินจากคอมพิวเตอร์) หรืออัดพร้อมกันทั้ง ไมโครโฟน และลำโพงก็สามารถทำได้ด้วยเช่นเดียวกัน
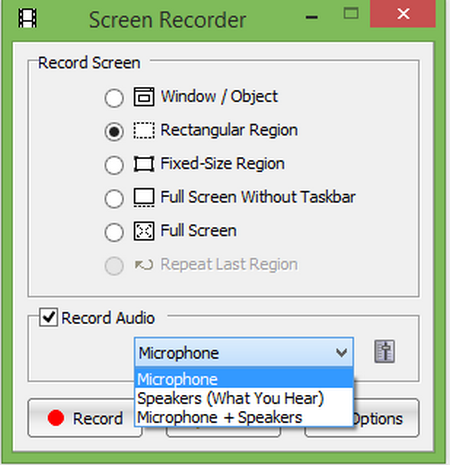
นอกจากนี้ยังสามารถใส่ลูกเล่นอย่างเช่นเพิ่ม Mouse pointer, Highlight mouse pointer หรือเลือกให้มีเอฟเฟกในขณะคลิกเมาส์ ด้วยฟังก์ชั่น Highlight mouse clicks ได้ด้วย
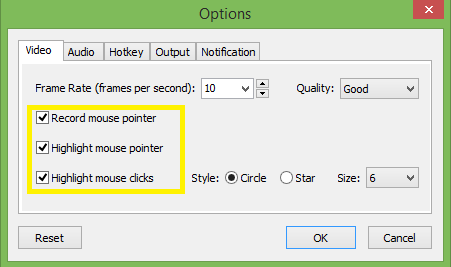
นอกจากนี้ยังมีโหมดอีก 4 โหมดที่ให้ผู้ใช้สามารถเค้าไปตั้งค่าเพิ่มเติมได้อีกด้วย เช่นโหมด Audio (โหมดปรับแต่งเสียง), Hotkey (แก้ไขปุ่มลัด), Output (โหมดส่งออกไฟล์วิดีโอ), Notification (ใช้เสียงแจ้งเตือนในขณะที่กดปุ่มหยุด หรืออัดวิดีโอต่อ)
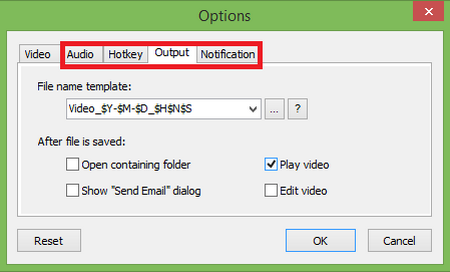
ต่อมาจะเป็นฟังก์ชั่น Output ฟังก์ชั่นนี้จะให้คุณสามารถเลือกว่าหลังจากจับภาพหน้าจอแล้วจะให้ส่งออกภาพไปยังโปรแกรมใดต่อ
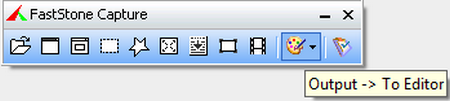
โดยคุณสามารถตั้งค่าให้ส่งออกไฟล์ภาพที่โปรแกรมถ่ายรูปมาได้ เข้าไปตามรายชื่อโปรแกรมที่ขึ้นด้านล่างนี้ได้เลย
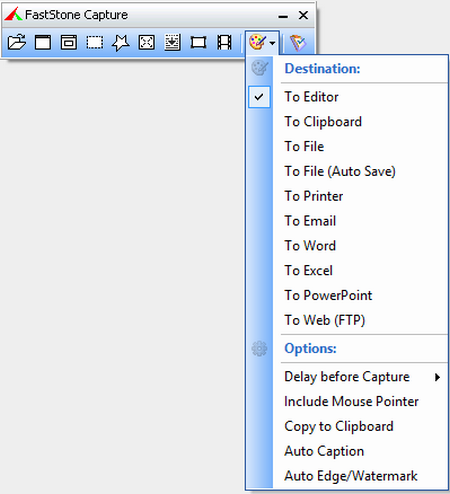
และสุดท้าย Settings ฟังก์ชั่นนี้ทำได้ตั้งแต่เข้าไปตั้งค่าทั่วไปของโปรแกรมไปจนถึงเลือกตั้งค่าระดับสูงเกี่ยวกับการจับภาพหน้าจอได้เลยทีเดียว
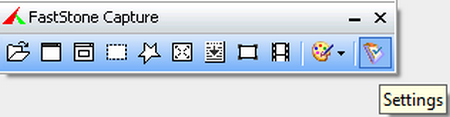
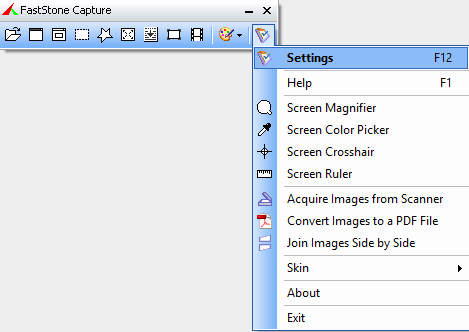
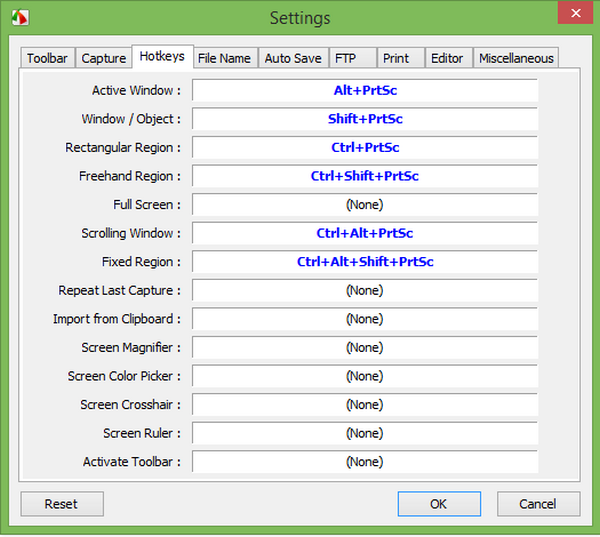
สรุปการใช้งานโปรแกรมจับภาพหน้าจอ และอัดวิดีโอหน้าจอ FastStone Capture
สำหรับโปรแกรมจับภาพหน้าจอ และอัดวิดีโอหน้าจอ FastStone Capture ตัวนี้ โดยรวมแล้วถือว่าเป็นโปรแกรมแนว Desktop Capture ที่มีความสามารถมากเลยทีเดียว เพราะมันได้รวมเอาฟังก์ชั่นสำคัญๆ อย่างการถ่ายภาพหน้าจอ และอัดวิดีโอหน้าจอมาไว้ในโปรแกรมเดียว อีกทั้งยังเป็นโปรแกรมที่ถูกออกแบบมาให้สามารถใช้งานได้อย่างง่ายดาย ใครๆ ก็สามารถใช้ได้เพราะอินเตอร์เฟสของโปรแกรมไม่ซับซ้อน มีขนาดเล็กไม่เกะกะ เพียงคลิกเดียวก็สามารถจับภาพหน้าจอหรือทำการอัดวิดีโอได้อย่างทันใจ โดยหากใครที่เป็นนักรีวิวสอนการใช้งานโปรแกรม หรือนักรีวิวเกมส์ล่ะก็ โปรแกรมตัวนี้ถือว่าตอบโจทย์ได้ดีเลยทีเดียว และที่สำคัญหากมีโปรแกรม FastStone Capture ตัวนี้แล้วเพื่อนๆ จะลืมการกด PrintScreen แล้วนำไปวางในโปรแกรม Paint แบบเก่าๆ ไปเลย
 คำสำคัญ »
คำสำคัญ »

รีวิวที่เกี่ยวข้อง

แสดงความคิดเห็น


 ซอฟต์แวร์
ซอฟต์แวร์ แอปพลิเคชันบนมือถือ
แอปพลิเคชันบนมือถือ เช็คความเร็วเน็ต (Speedtest)
เช็คความเร็วเน็ต (Speedtest) เช็คไอพี (Check IP)
เช็คไอพี (Check IP) เช็คเลขพัสดุ
เช็คเลขพัสดุ สุ่มออนไลน์ (Online Random)
สุ่มออนไลน์ (Online Random) กิจกรรมไอที
กิจกรรมไอที เกม
เกม เช็ครอบหนัง
เช็ครอบหนัง รวมคลิป Thaiware
รวมคลิป Thaiware