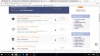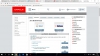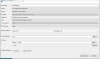รีวิว [Lesson 1] เริ่มต้นเขียน แอปพลิเคชัน Android ต้องทำอย่างไรบ้าง ?
 Thaiware
Thaiware 
ปัจจุบันสมาร์ทโฟน และอุปกรณ์พกพาอื่นๆ เริ่มมีบทบาทกับชีวิตเรามากขึ้นเรื่อยๆ อย่างเช่นระบบปฏิบัติการ Android ได้มีผู้ใช้เพิ่มขึ้นอย่างรวดเร็ว และ "แอปพลิเคชัน" เป็นอีกหนึ่งสิ่งที่กำลังเติบโต และเป็นที่น่าสนใจมากๆ โดยตอนนี้มีแอปพลิเคชันมากมายนับไม่ถ้วนบน Play Store และเชื่อว่านักเรียน นักศึกษา หลายคนหันมาเริ่มอยากเป็นนักพัฒนาแอปพลิเคชันกันบ้างแล้ว วันนี้ไทยแวร์เลยมาสอน วิธีเขียนแอปพลิเคชัน แอนดรอยด์ (Android) เบื้องต้น .. โดยในบทนี้ ผมจะบอกขั้นตอนในการเตรียมพร้อม เริ่มเขียนแอป Android กันครับ !
ก่อนอื่นเราต้องดาวน์โหลดโปรแกรมที่จำเป็นต้องติดตั้ง ดังนี้
- Java Development Kit (JDK) : โปรแกรม Eclipse จำเป็นต้องมี เพื่อเอาไว้รัน Java
- Eclipse IDE : โปรแกรมหลัก เป็นเครื่องมือที่เราจะเอาไว้เขียนโค้ดนั่นเอง
- Android SDK : พวก API หรือ Library ที่จำเป็นต้องใช้เวลาเราเขียน, รัน และดีบัค Android
- Android Development Tools (ADT) : เป็น Plugin ใน Eclipse ใช้สำหรับเพิ่มความสามารถในการพัฒนาแอป, สร้าง User Interface, ดีบัค และส่งออกไฟล์ .APK
ขั้นตอนที่ 1 : ดาวน์โหลด และติดตั้ง Java Development Kit (JDK)
1. เข้าไปดาวน์โหลดได้ที่เว็บไซต์ Oracle ได้เลยครับ และเลือกดาวน์โหลด "Java Platform (JDK) 7u17"
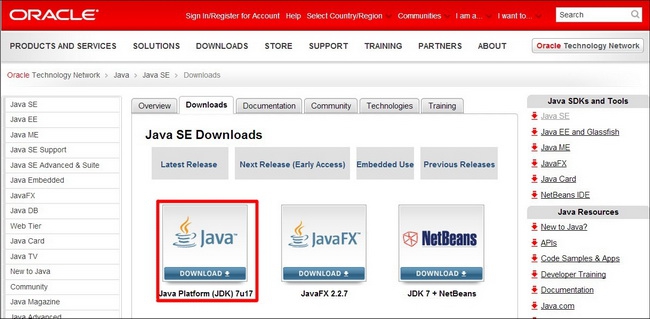
2. หลังจากนั้นให้เลือก "ยอมรับเงื่อนไข" และเลือกดาวน์โหลดให้ตรงกับระบบปฏิบัตืการ ที่คอมพิวเตอร์ใช้อยู่ เช่น ผมดาวน์โหลด Windows x64 เพราะผมใช้ Windows 7 64 bit นั่นเอง
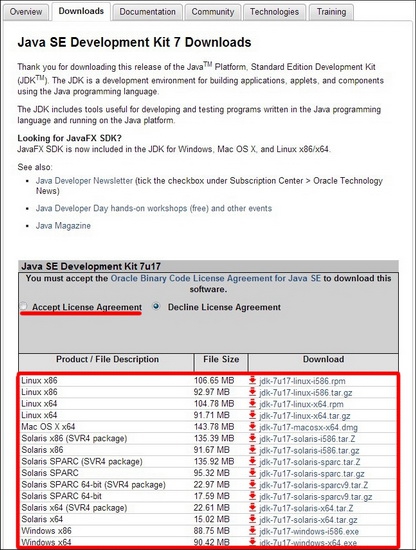
3. เมื่อดาวน์โหลดเสร็จก็ติดตั้งปกติ เหมือนติดตั้งโปรแกรมทั่วไปเลยครับ
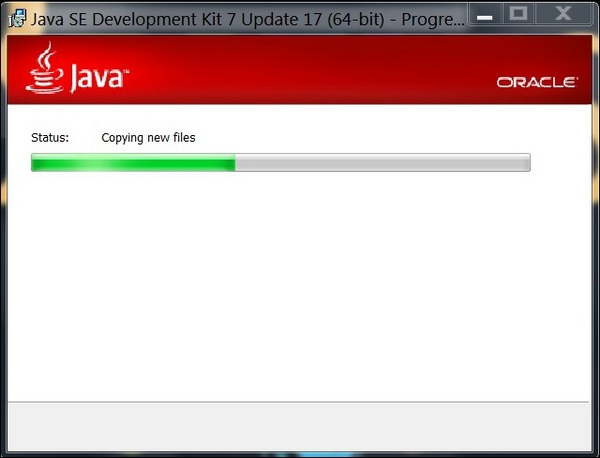
ขั้นตอนที่ 2 : ดาวน์โหลด และติดตั้ง Eclipse IDE
1. ดาวน์โหลด Eclipse IDE ได้โดย คลิกที่นี่ และเลือกดาวน์โหลด "Eclipse Classic" ส่วนจะ 32 bit หรือ 64 bit นั้นก็ขึ้นอยู่กับระบบปฏิบัติการที่คุณได้ลงไว้
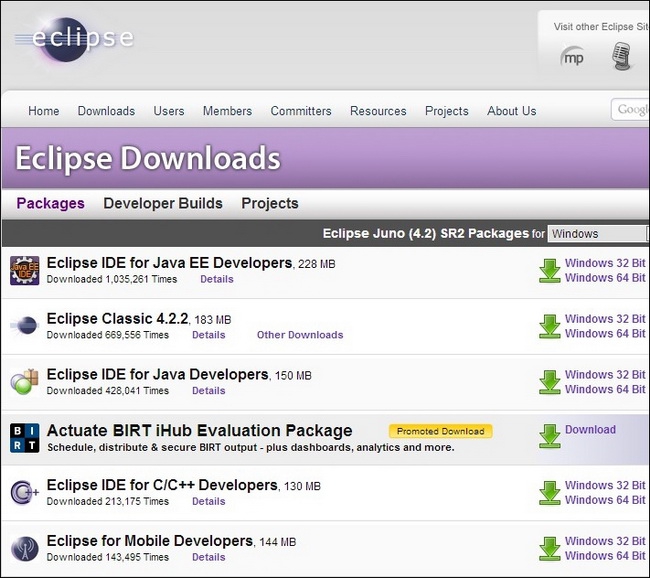
ข้อสังเกต : จะเห็นว่า Eclipse นั้นมีหลากหลายเวอร์ชันให้เลือกกัน ซึ่งข้อแตกต่างในแต่ละเวอร์ชันนั้น ถ้าเราเป็นโปรแกรมเมอร์บ้านๆ เช่นผม คงไม่รู้สึกว่ามันแตกต่างกันอย่างไรบ้าง เพราะฉะนั้นอย่าไปสนใจเลยครับ จากประสบการณ์ของผม แนะนำให้ใช้ Eclipse Classic นะครับ
2. หลังจากที่ดาวน์โหลดเสร็จเรียบร้อย ก็จะได้ไฟล์ .ZIP มา ให้เราแตกไฟล์ออกมาไว้ที่ไหนก็ได้ตามใจคุณ เช่น ผมแตกไฟล์ไว้ที่ D:\Eclipse
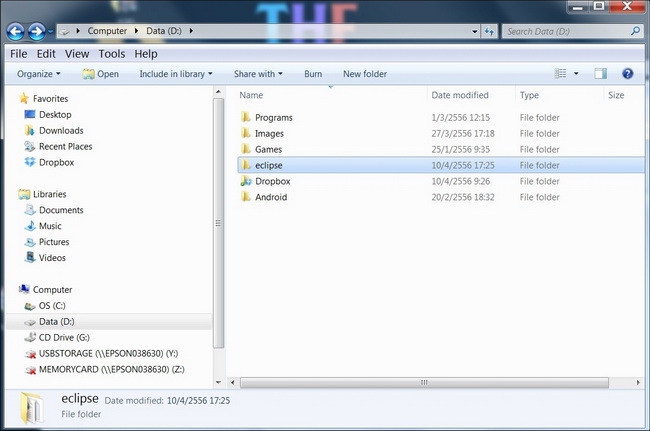
ขั้นตอนที่ 3 : ดาวน์โหลด และติดตั้ง Android SDK
1. ดาวน์โหลด Android SDK และติดตั้งตามปกติ
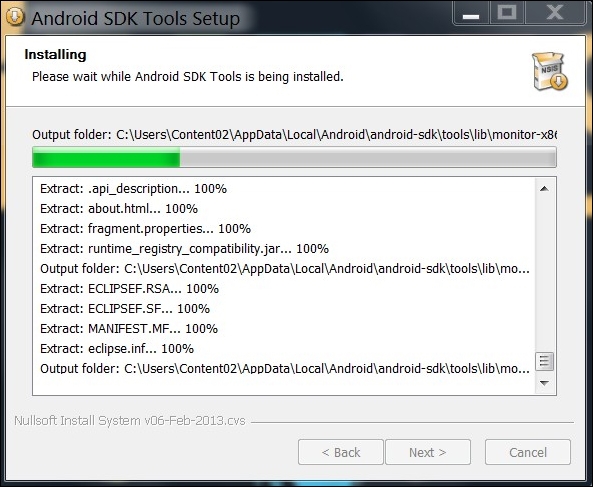
2. เมื่อติดตั้งเสร็จสมบูรณ์ ให้เปิด Android SDK Manager (Start > Android SDK Tools > SDK Manager) เราจะพบกับลิสต์ API ยาวเป็นหางว่าว ให้เราเลือกดาวน์โหลดเวอร์ชันที่เราต้องการจะพัฒนา ในตัวอย่างนี้ผมเลือกดาวน์โหลด Android 4.2.2 (API 17), Android 4.0.3 (API 15), Android 2.3.3 (API 10), Tools และ Extras .. หลังจากคลิก Install Packages จะมีป็อปอัพเด้งขึ้นมาให้เลือก "Accept All"
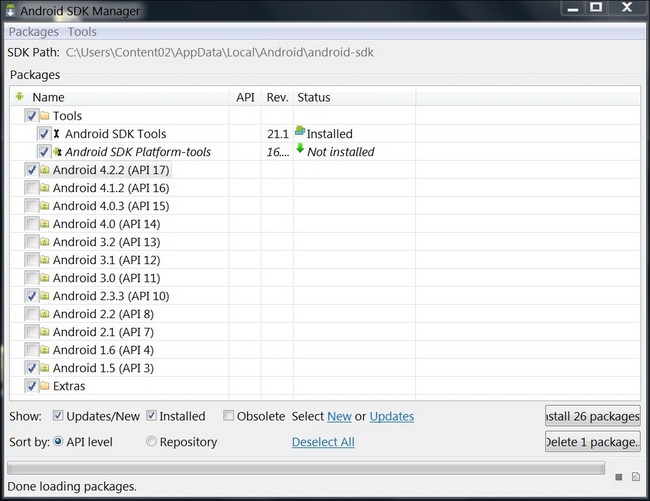
ข้อสังเกต : เหตุผลที่ผมเลือกดาวน์โหลด API หลายตัว เพราะเวลาเราพัฒนาแอปพลิเคชันไปเรื่อยๆ จะเจอ Errors หรือปัญหาอื่นๆ ที่เกิดขึ้นเพราะเราไม่ได้โหลด API นั้นๆ มา เพราะฉะนั้นผมจึงดาวน์โหลด API ที่จำเป็นติดไว้นั่นเองครับ
ขั้นตอนที่ 4 : ติดตั้ง Plugin เสริมใน Eclipse
1. เปิดโปรแกรม Eclipse ขึ้นมาก่อนเลยครับ หลังจากนั้นไปที่ Help > Install New Hardware
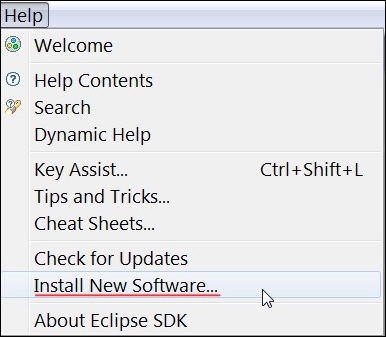
2. คลิกที่ Add และใส่ "ADT Plugin" ในช่อง Name ส่วนช่อง Location ให้ใส่ "https://dl-ssl.google.com/android/eclipse/"
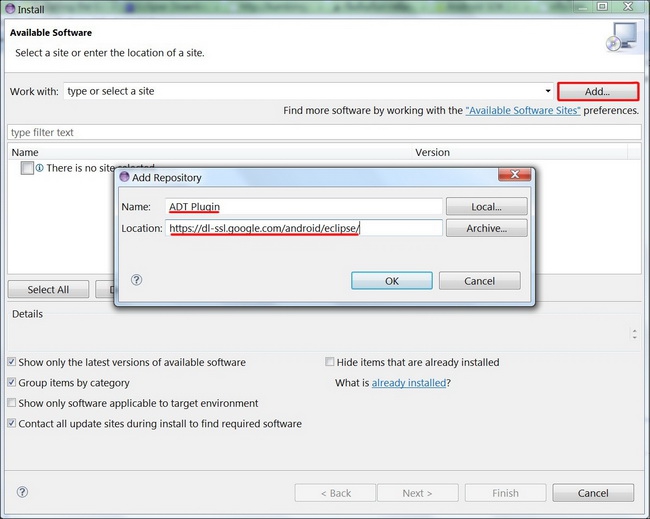
3. หลังจากนั้นเลือก "Developer Tools" แล้วคลิก Next ไปเรื่อยๆ จนกว่าจะติดตั้งสำเร็จ
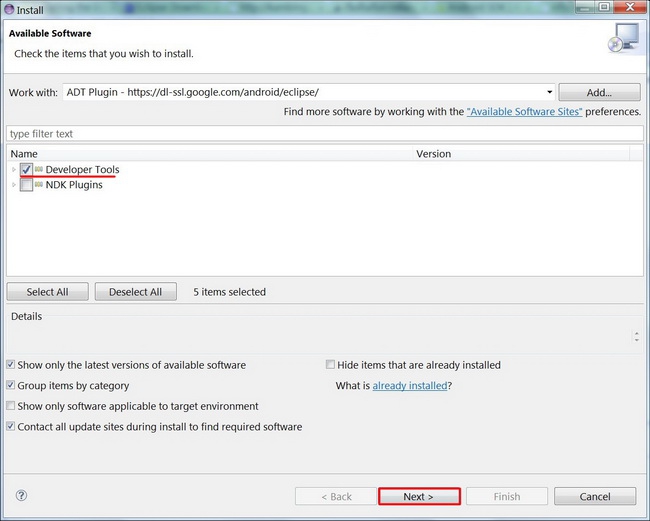
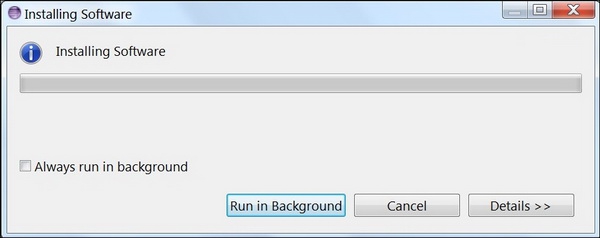
4. เมื่อติดตั้งเสร็จ โปรแกรม Eclipse ก็จะถามขึ้นมาว่าต้องการรีสตาทเครื่องไหม แนะนำให้รีสตาท หลังจากนี้เราจะสังเกตไอคอน Android สองตัวเล็กๆ นั่นคือ "Android SDK Manager" และ "Android Virual Device Manager"

ขั้นตอนที่ 5 : ติดตั้ง และตั้งค่า Emulator
1. เลือกไอคอน "Android Virtual Device Manager" และคลิกที่ "New"
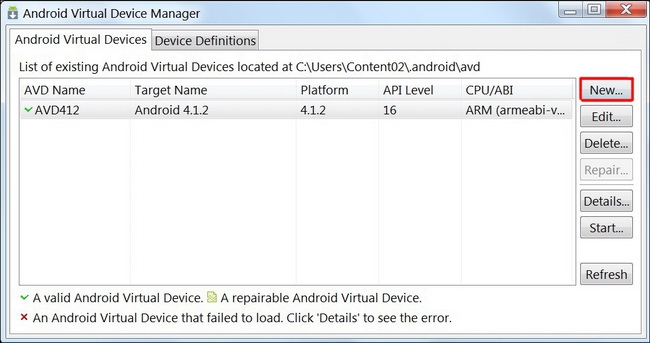
2. ให้เราตั้งชื่อ AVD และตั้งค่าของ Emulator ที่เราต้องการ หรือว่าจะตั้งตามผมตามรูปด้านล่างก็ได้เหมือนกันครับ
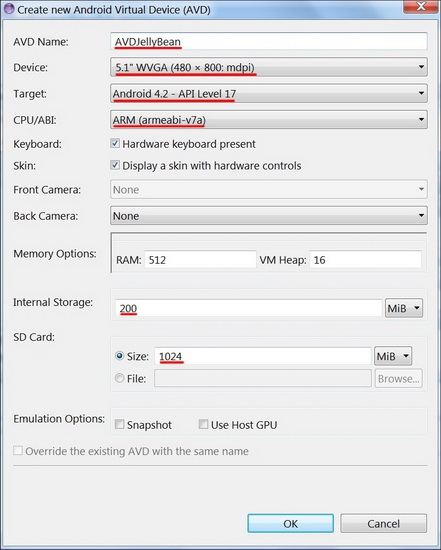
3. เสร็จเรียบร้อย คราวนี้เราลองเทส Emulator ที่เราเพิ่งสร้างขึ้นมา โดยเลือก "AVDJellyBean" และคลิก "Start"
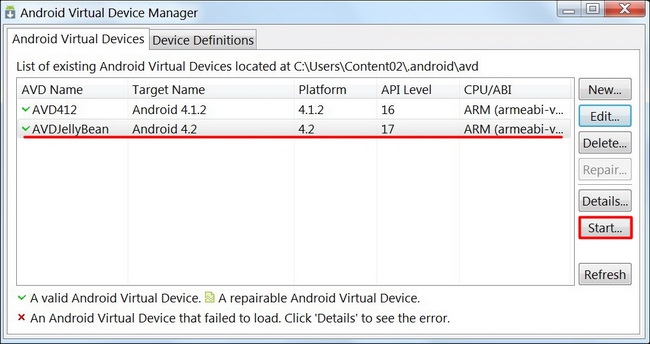
4. เพียงเท่านี้ เราก็สามารถรัน Emulator โทรศัพท์ Android ได้แล้ว ! ลองเล่นดู แล้วจะรู้ว่าใช้งานได้เหมือนโทรศัพท์จริงๆ เลยครับ
จบแล้ว สำหรับบทเรียนแรก "เริ่มต้นเขียน แอปพลิเคชัน Android ต้องทำอย่างไรบ้าง" ในบทต่อไป ผมจะสอนเขียนแอปพลิเคชันด้วย Java แบบง่ายๆ กันครับ รับรองว่า Android นั้นเขียนสนุก และไม่ยากอย่างที่คุณคิดเลย !
ปล. รีวิวนี้เขียนมาจากประสบการณ์ของผมโดยล้วนๆ ถ้าผิดพลาดประการใด แนะนำเข้ามาได้เลยครับ ![]()
อัพเดต ! บทเรียนที่ 2 มาแล้วนะ - [Lesson 2] สร้าง Project เขียน App Android และรันแอปผ่าน Emulator
 คำสำคัญ »
คำสำคัญ »

รีวิวที่เกี่ยวข้อง

แสดงความคิดเห็น
|
ความคิดเห็นที่ 23
17 สิงหาคม 2561 04:12:04
|
|||||||||||

|
ขอบคุณคับ
|
||||||||||
|
ความคิดเห็นที่ 22
11 มกราคม 2561 09:49:31
|
|||||||||||

|
|
||||||||||
|
ความคิดเห็นที่ 21
11 มกราคม 2561 09:28:43
|
|||||||||||

|
|
||||||||||
|
ความคิดเห็นที่ 20
19 ตุลาคม 2560 11:47:49
|
|||||||||||

|
ผมติดที่ขั้นตอนที่ 5 ครับ เลือก Android Virtual Device Manager แล้ว เลือก creat ก็ใส่ชื่อ AVD เลือกค่าต่างๆตามคู่มือแล้ว แต่ตรงช่อง ok ด้านล่างมันคลิกไม่ได้น่ะครับ
|
||||||||||
|
ความคิดเห็นที่ 19
5 ตุลาคม 2559 09:54:46
|
|||||||||||
|
GUEST |

|
อนุศักดิ์ บัวสา
ขอขอบพระคุณมากๆๆครับ
|
|||||||||
|
ความคิดเห็นที่ 18
2 กันยายน 2559 12:21:02
|
|||||||||||
|
GUEST |

|
poo
ของผมวินโด10 32Bit จะโหลดได้ไหมครับ
|
|||||||||
|
ความคิดเห็นที่ 17
24 มิถุนายน 2559 09:42:01
|
|||||||||||
|
GUEST |

|
ผู้ติดตาม
ขอบคุณมากๆครับ
|
|||||||||
|
ความคิดเห็นที่ 16
14 มิถุนายน 2559 16:17:40
|
|||||||||||
|
GUEST |

|
slotjames
win10 โหลดตัวไหนบ้างครับ
|
|||||||||
|
ความคิดเห็นที่ 15
14 มิถุนายน 2559 07:15:44
|
|||||||||||
|
GUEST |

|
bebee
ของผม32bitคับโหลด javaไม่ได้
|
|||||||||
|
ความคิดเห็นที่ 14
21 ธันวาคม 2557 00:14:41
|
|||||||||||
|
GUEST |

|
chai
เรียนที่ http://www.vidword.com/m/1111 ก็ดีเหมือนกันครับ สอนรู้เรื่องดี เข้าใจง่าย มีเอกสารประกอบการเรียนให้ด้วย
|
|||||||||


 ซอฟต์แวร์
ซอฟต์แวร์ แอปพลิเคชันบนมือถือ
แอปพลิเคชันบนมือถือ เช็คความเร็วเน็ต (Speedtest)
เช็คความเร็วเน็ต (Speedtest) เช็คไอพี (Check IP)
เช็คไอพี (Check IP) เช็คเลขพัสดุ
เช็คเลขพัสดุ สุ่มออนไลน์
สุ่มออนไลน์![[Lesson 1] เริ่มต้นเขียน แอปพลิเคชัน Android ต้องทำอย่างไรบ้าง ?](https://images-storage.thaiware.site/review/2013_04/728x409/384_160829114329ms.jpg)

![[Lesson 1] เริ่มต้นเขียน แอปพลิเคชัน Android ต้องทำอย่างไรบ้าง ? Android_Lesson1_16](https://images-storage.thaiware.site/review/2013_04/728/384_1304101859369p.jpg)