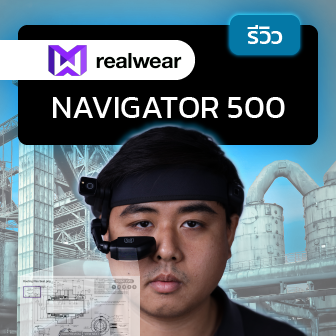รีวิว E-Document 2.0 Large group โปรแกรมบริหารงานเอกสารภายในองค์กร
 Thaiware
Thaiwareในปัจจุบันการติดต่อสื่อสารเข้ามามีบทบาทกับชีวิตประจำวันมากขึ้น โดยเฉพาะอย่างยิ่งในองค์กรต่างๆ มากมายที่ต่างก็หันเข้ามาให้ความสนใจในการพัฒนา และใช้ระบบ สารสนเทศในการจัดเก็บ และการบริหารจัดการเอกสารที่หมุนเวียนกันภายในสำนักงาน (ออฟฟิศ) กันมากขึ้น วันนี้ไทยแวร์จึงจัดเอาโปรแกรมดีๆ สำหรับการบริการงานในจุดนี้มาฝากกันในรีวิวนี้

โปรแกรม E-Document จะช่วยเพิ่มความสะดวกรวดเร็วในการค้นหา การส่งเอกสารไป มาภายในองค์กร และช่วยลดต้นทุนการซื้อกระดาษ หมึกพิมพ์ต่างๆ จึงถือได้ว่าโปรแกรมนี้ถูกออกแบบมาเพื่อการส่งต่อเอกสารภายในองค์กร หรือบริหารจัดการเอกสารที่ใช้ภายในองค์กรได้เป็นอย่างดี
คุณสมบัติ และความสามารถของโปรแกรมบริหารงานเอกสารภายในองค์กร E-Document
- โปรแกรมสามารถทำงานได้บนระบบปฏิบัติการได้หลากหลาย อาทิเช่น Windows, Mac OSX, Linux เป็นต้น
- จัดเก็บไฟล์เอกสาร อิเล็กทรอนิกส์ในองค์กร ในรูปแบบของ Client-Server คือ มีเครื่องที่ทำงานเป็นเครื่องแม่ข่าย(Server) ให้บริการข้อมูล และเครื่องลูกข่าย (Client) ใช้งานระบบ ผ่านทางโปรแกรมเว็บบราวเซอร์ ( Web browser) อย่างเช่น Internet Explorer, Safari, Firefox หรือเว็บบราวเซอร์ Google Chrome เป็นต้น
- ค้นหาและแสดงเอกสารที่ถูกจัดเก็บในระบบได้ง่ายดาย
- มีเมนูสำหรับจัดการเพิ่ม, ลบและแก้ไขฐานข้อมูล
- จัดเก็บเอกสารโดยแยกระหว่าง รายละเอียดของเอกสาร และ ไฟล์ประกอบเอกสารนั้นๆ
- จัดการตู้เอกสารโดยการเพิ่ม, ลบ, แก้ไข เพื่อแยกหมวดหมู่ของเอกสารได้
- สามารถกำหนดสิทธิ์การใช้ตู้เอกสารแบบแยก ผู้ใช้ ได้
- การควบคุม และใช้งานระบบสามารถแบ่งออกเป็น 3 กลุ่ม
- ผู้ดูแลระบบ - สามารถทำงานได้ทุกอย่างในระบบ
- ผู้บันทึกข้อมูล - สามารถดำเนินการเกี่ยวกับเอกสารได้ทั้งหมด แต่ไม่สามารถ จัดการผู้ใช้ของระบบได้
- ผู้ใช้ทั่วไป - สามารถค้นหา และเรียกดู เอกสารได้เท่านั้น ตรวจสอบข้อมูลของระบบได้ เช่น จำนวนผู้ใช้ในปัจจุบัน
- สามารถสั่ง Scan เอกสารได้โดยตรงผ่านทางหน้าเว็บของโปรแกรม ทำให้ลดขั้นตอนของการ Scan เอกสารลงได้อย่างมาก (ไม่ต้อง Scan เก็บเป็นไฟล์ก่อน)
ความต้องการของระบบ
เครื่องแม่ข่าย (Server)
- ระบบปฏิบัติการ : Window XP ขึ้นไปและ Mac OSX 10.6 ขึ้นไป
- โปรแกรมจาวา : Java version 6.0 (Java JDK 6.0)
- โปรแกรมฐานข้อมูล : PostgreSQL 9.0.4
- โปรแกรมแม่ข่าย (Application Server) : GlassFish Server Open source 3.1 (Web profile)
เครื่องลูกข่าย (Client)
-
โปรแกรม Web browser : Safari 5.0 เท่ากับหรือสูงกว่า, Firefox 4.0 เท่ากับหรือสูงกว่า, Google Chrome และ Internet Explorer 8.0
ระบบหลักๆ ภายในโปรแกรม
ระบบค้นหาเอกสาร : สามารถค้นหาเอกสารจากระบบได้ทั้งหมด โดยสามารถค้นหาตามชื่อ หรือระหว่างวันที่ ที่ได้ทำการเพิ่มเข้าไปในระบบ
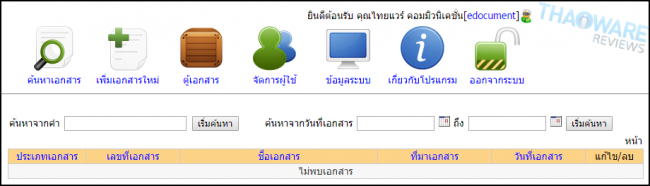
เพิ่มเอกสารใหม่ : ผู้ที่สามารถเพิ่มเอกสารได้คือ ผู้ดูแลระบบ และผู้บันทึกข้อมูล เพิ่มเอกสารโดยการแยกตามหมวดต่างๆ ที่ได้ทำการเพิ่มไว้ที่ ตู้เอกสาร
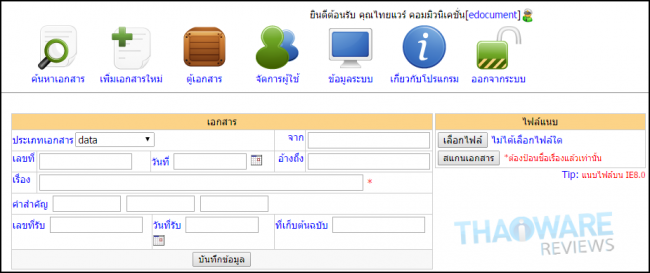
ตู้เอกสาร : สามารถจัดการ และแยกเอกสารตามหมวดหมู่ที่ต้องการ โดยการกด "สร้างตู้เอกสาร"
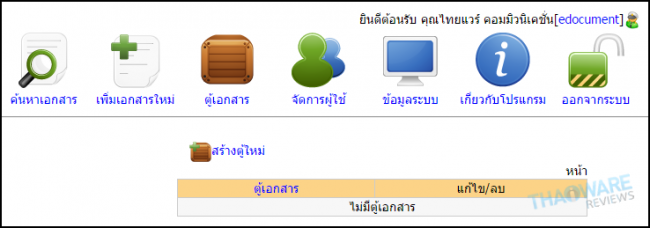
จัดการผู้ใช้งาน : สามารถกำหนดสิทธิ์ของผู้ใช้งานแต่ละคน โดยสามารถแบ่งเป็น 3 ส่วน คือ ผู้ดูแลระบบ, ผู้บันทึกข้อมูล และผู้ใช้งานทั่วไป
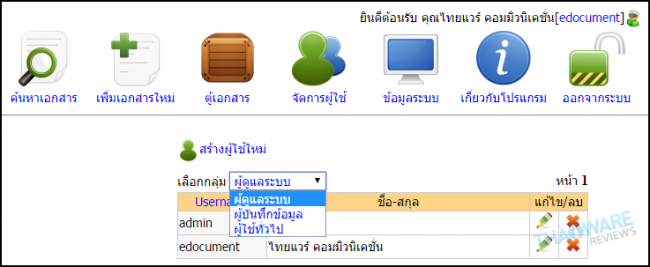
การติดตั้งโปรแกรม
เนื่องจากโปรแกรมนี้ทำงานแบบ Client และ Server จึงจำเป็นที่คุณต้องติดตั้ง จาวาในการประมวนผลโปรแกรม PostgreSQL เพื่อใช้ในการสร้างฐานข้อมูลของ โปรแกรม GlassFish Server และทำการเชื่อมต่อฐานข้อมูลกับตัวโปรแกรม งั้นเรามาเริ่มติดตั้งโปรแกรมไปทีละตัวพร้อมๆ กันเลยนะค่ะ
การติดตั้ง Java JDK 8.0
สำหรับระบบปฏิบัติการ Windows ให้ดาวน์โหลดไฟล์ jdk-6u45-windows-i586.exe บนเว็บไซต์ของจาวา (สามารถดาวน์โหลดโปรแกรมจาวาได้ที่นี่) หรือหากของใครเป็นระบบอื่นให้คุณดูที่หัวข้อ Java SE Development Kit 6u45 และเลือกระบบปฏิบัติการที่คุณใช้อยู่ได้เลยค่ะ แต่ตัวที่เรานำมาเทสให้ดูวันนี้จะเป็น Windows 64-bit (กดที่ Accept ก่อนดาวน์โหลดด้วยนะ)
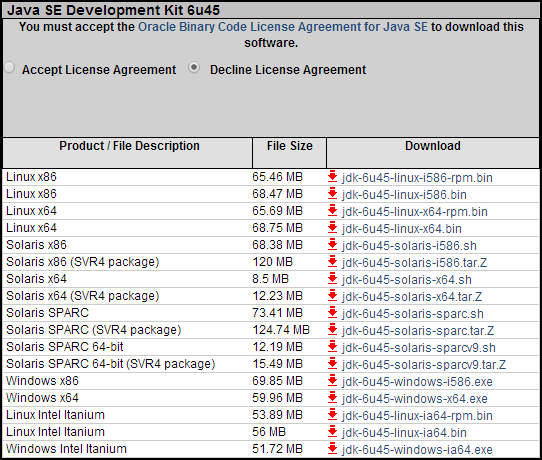
หลังจากที่ได้ไฟล์ .exe มาแล้วให้ทำการดับเบิ้ลคลิกที่ไฟล์นั้น เพื่อเริ่มขั้นตอนของการติดตั้งตัว Java
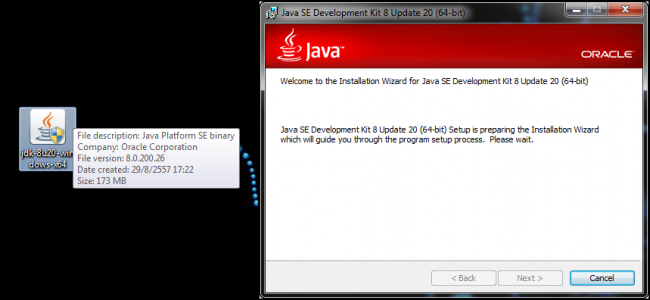
กด Next ไปเรื่อยๆ ไม่ต้องทำการเปลี่ยนค่าใดๆ ทั้งสิ้น และรอจนกว่าโปรแกรมจะทำการติดตั้งเรียบร้อย กด "Finish หรือ Close" เมื่อโปรแกรมขึ้นสถานะ Complete
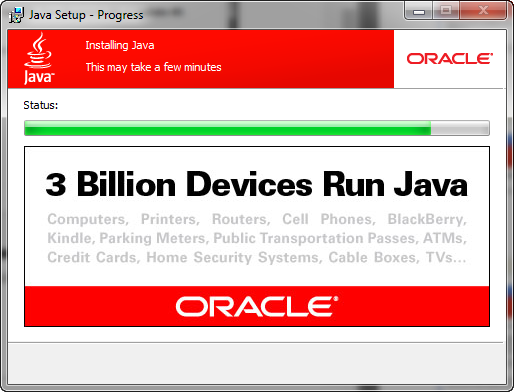
การติดตั้ง PostgreSQL
ต่อไปเราจะมาทำการติดตั้งโปรแกรมฐานข้อมูล PostgreSQL กัน (สามารถดาวน์โหลดโปรแกรมดาต้าเบสได้ที่นี่) โดยโปรแกรมนี้จะทำหน้าที่เป็น ดาต้าเบส ของเราในการเก็บข้อมูลที่เราได้ทำการกรอกลงไปในโปรแกรม E-Document งั้นมาเริ่มกันเลย
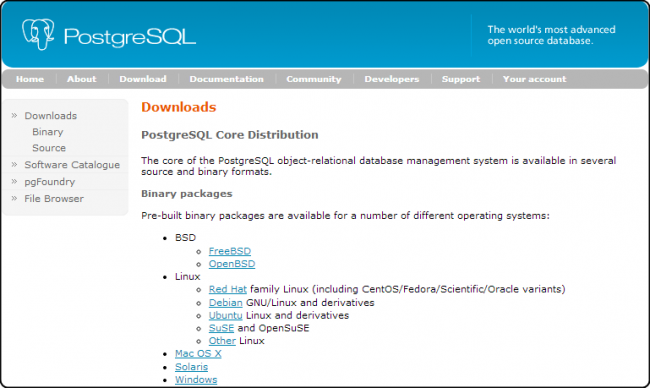
เลือกดาวน์โหลดโปรแกรมฐานข้อมูลให้ตรงกับระบบปฏิบัติการที่คุณใช้ ทำการดับเบิ้ลคลิกที่ไฟล์ .exe เพื่อทำการติดตั้งโปรแกรม PostgreSQL
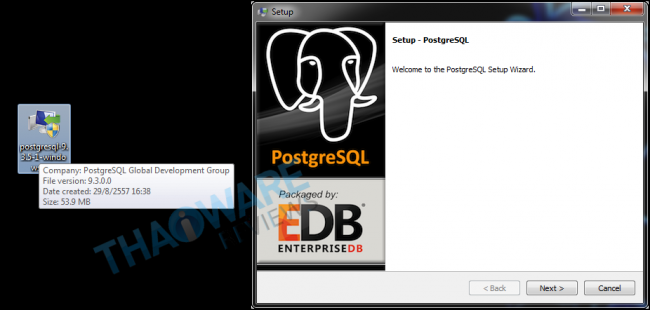
กด Next ไปเรื่อยๆ ไม่ต้องเปลี่ยนค่าอะไร จนมาถึงหน้า Password จะเป็นการตั้งรหัสผ่านของผู้ดูแลระบบ (Admin) ให้คุณทำการตั้งรหัสผ่านของฐานข้อมูลตามที่คุณต้องการ ส่วนชื่อ (Username) ของฐานข้อมูลจะเป็น postgres อยู่แล้ว
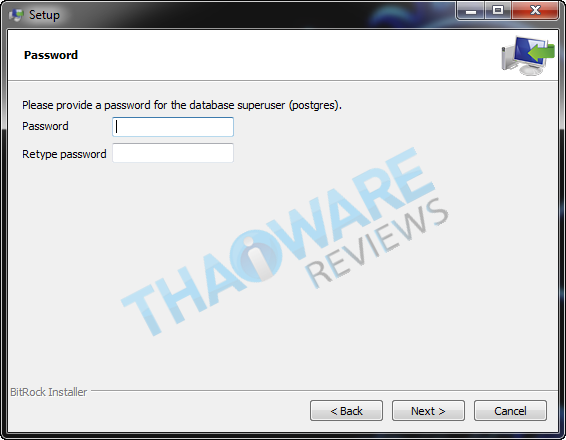
กด Next เพื่อไปยังขั้นตอนต่อไปในการกำหนด Port เพื่อเชื่อมต่อฐานข้อมูลไม่ต้องเปลี่ยนค่าใดๆ กด Next ไปจนกว่าโปรแกรมจะเริ่มติดตั้ง
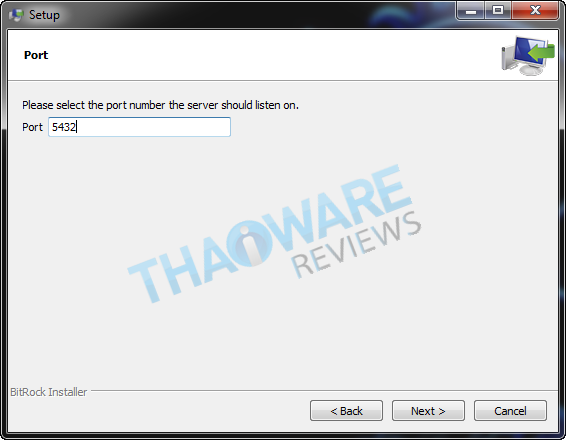
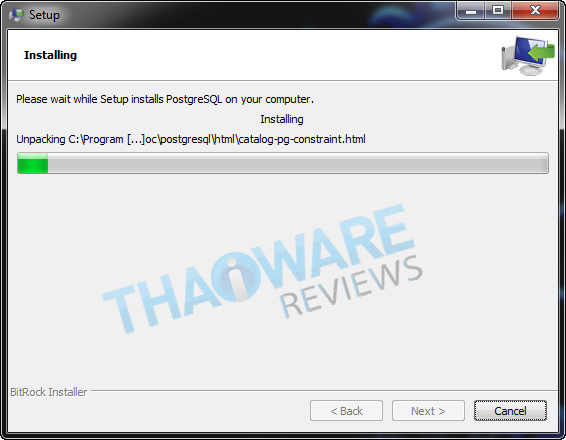
เอาเครื่องหมายถูกที่หน้า Stack Builder ออก แล้วกด Finish ถือเป็นการติดตั้งในขั้นตอนนี้เรียบร้อย
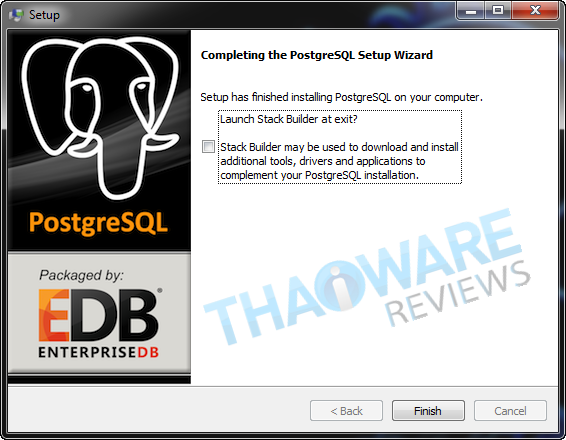
การติดตั้ง GlassFish Server (สำหรับเครื่องแม่ข่าย : Server)
ในส่วนของการติดตั้งโปรแกรม GlassFish Server ให้คุณทำการติดตั้งแค่เฉพาะเครื่องที่คุณจัดการให้เป็นเครื่องหลัก หรือเครื่องเซิฟเวอร์ (Server) ก็พอค่ะ
ดาวน์โหลดโปรแกรม GlassFish Server ให้ทำการดาวน์โหลดที่ไฟล์ glassfisg-4.0-web-windows.exe (สามารถดาวน์โหลดโปรแกรมได้ที่นี่)
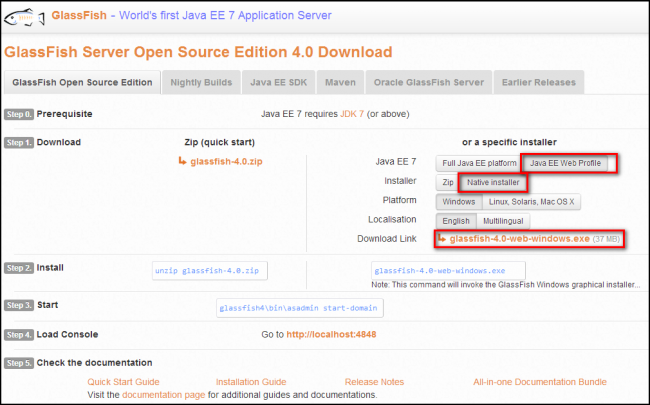
ดับเบิ้ลคลิกที่ไฟล์ .exe เพื่อทำการติดตั้งโปรแกรม
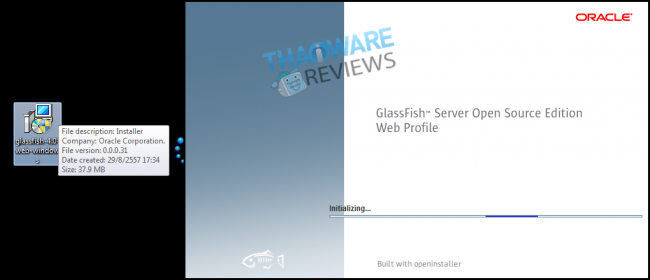
กด Next เพื่อดำเนินการติดตั้งโปรแกรม
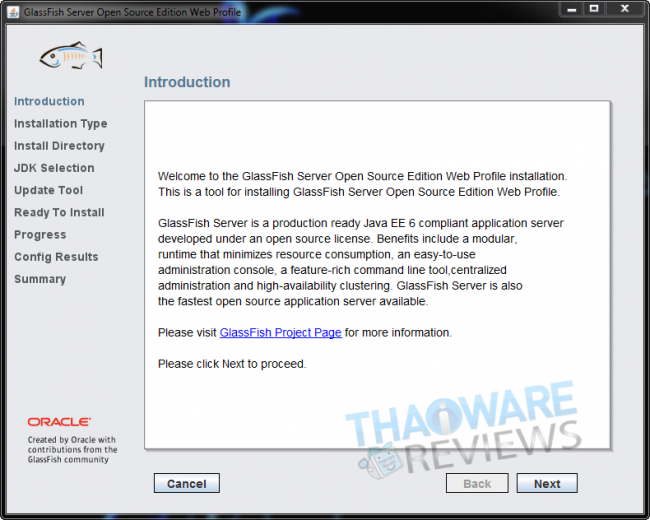
ในหน้า Install ให้เลือกที่ Custom...(เป็นการเลือกการติดตั้งด้วยตัวเอง) และกด Next เพื่อไปยังขั้นตอนต่อไป
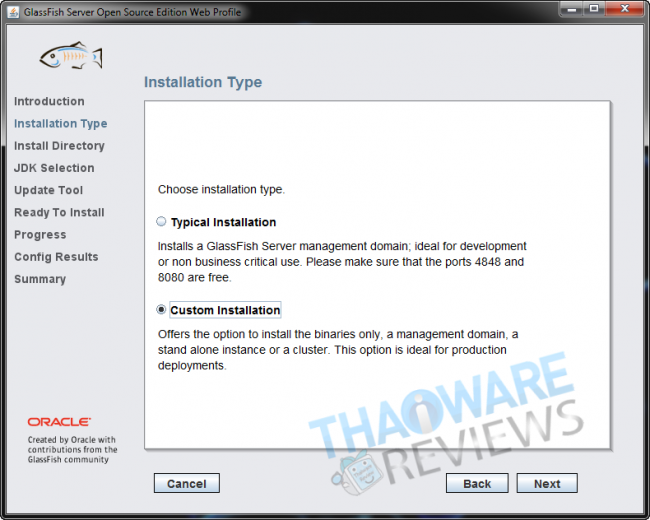
เมื่อกดมาเจอหน้า JDK Selection ถ้าโปรแกรมคุณไม่ทำการหาไฟล์ Java JDK ให้อัตโนมัติให้กดที่ ... ในหัวข้อ Type the... เพื่อหาที่อยู่ของไฟล์ JDK ด้วยตนเอง
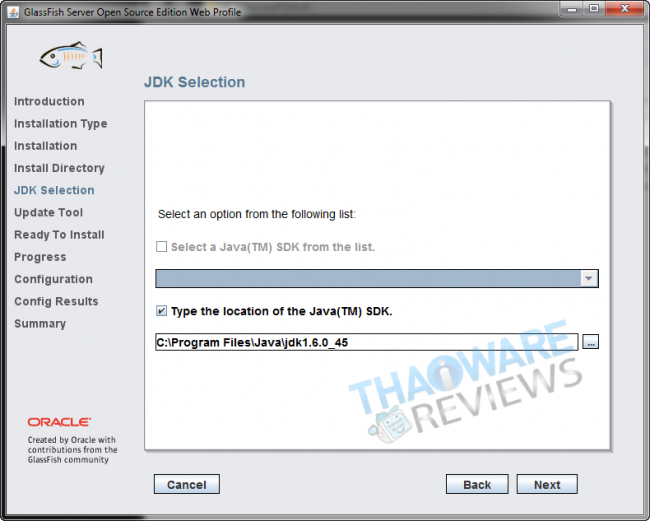
ในหน้า Update Tool เอาเครื่องหมายที่หน้า Install Update Tool ออก และกด Next เพื่อไปต่อได้เลย
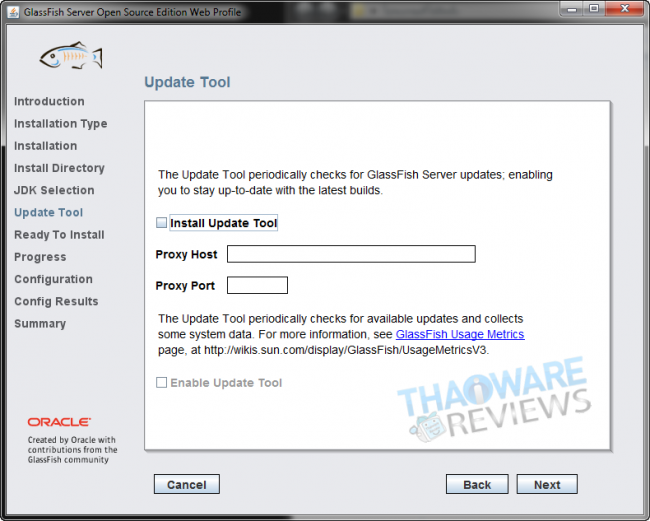
"Ready To Install" ถ้าพร้อมก็กดติดตั้งได้เลย (Install)
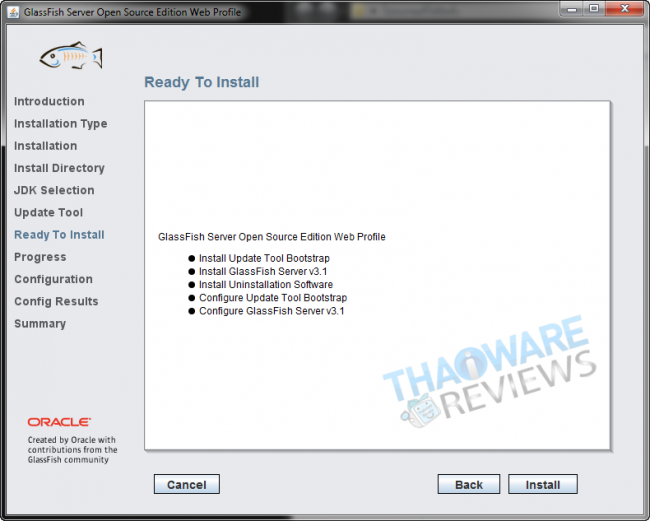
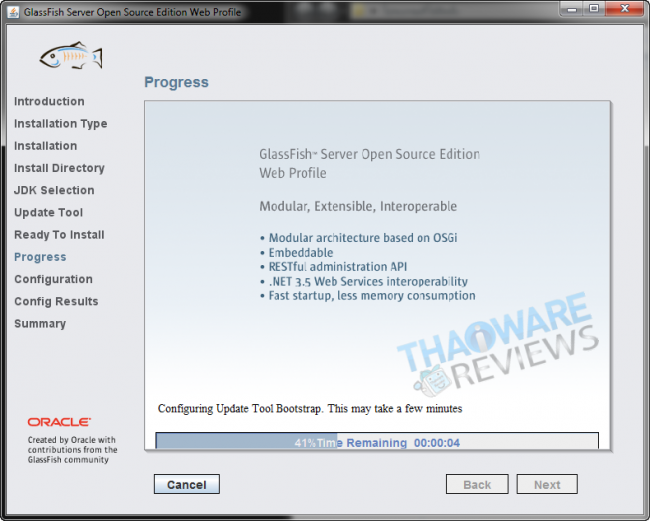
เมื่อเซิฟเวอร์ทำการติดตั้งเรียบร้อยให้เลือกที่ Create a server domain เพื่อทำการตั้งค่าต่างๆ ภายในเซิฟเวอร์ของเรา
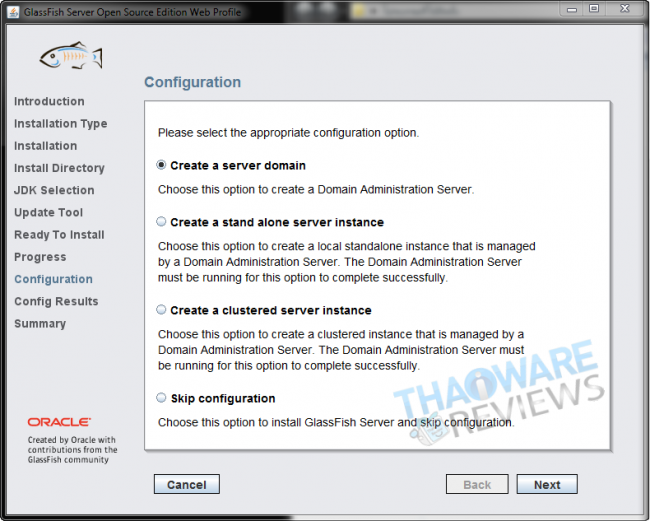
การตั้งค่า Domain Info
Domain Name : edocument2
Admin Port : 4848
Http Port : 2000
Username : admin
Password : 1234
Reenter Password : 1234
Server Name : domain2Service
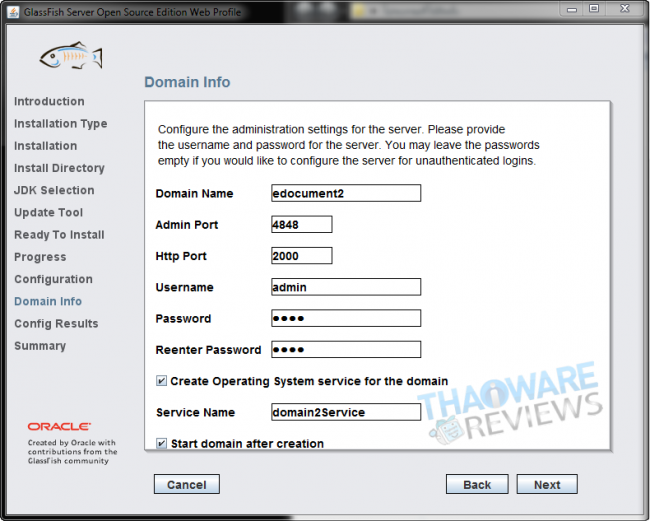
เมื่อโปรแกรมทำการตั้งค่าเรียบร้อยจะแสดงข้อความ The configuration has succeeded ในหน้ากด Next
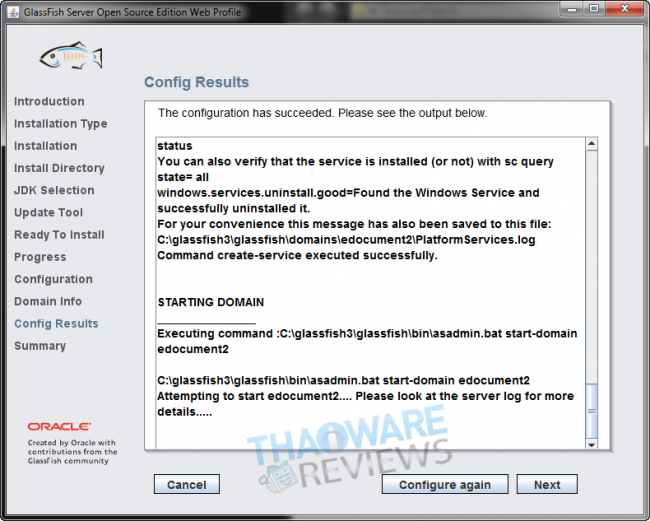
ในหน้า Summary จะบอกสถานะการติดตั้ง "Complete" กด Exit เพื่อจบการติดตั้ง
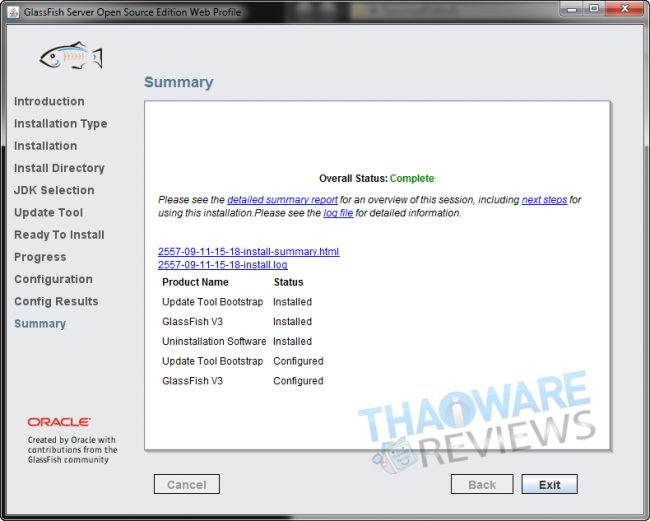
ตรวจสอบการติดตั้ง GlassFish Server
เปิดเว็บบราวเซอร์ขึ้นมา พิมพ์ https://locahost:4848 เคาะ Enter
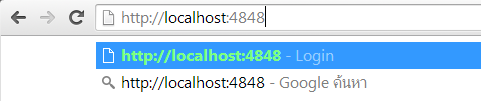
ถ้าขั้นตอนการติดตั้งไม่มีปัญหา บราวเซอร์จะแสดงหน้า Login ของ GlassFish มาให้
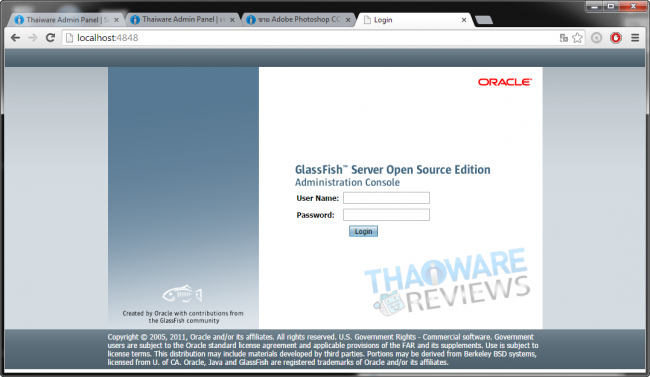
ทำการกรอก User และ Password ที่เรากรอกไว้ในขั้นตอน Domain Info
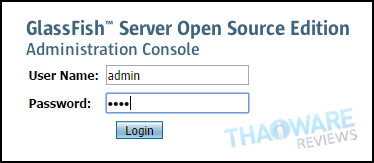
ถ้าไม่มีอะไรที่ผิดพลาดบราวเซอร์จะโชว์หน้า Index ของเซิฟเวอร์ขึ้นมา แสดงว่าคุณติดตั้งเซิฟเวอร์ได้สำเร็จ
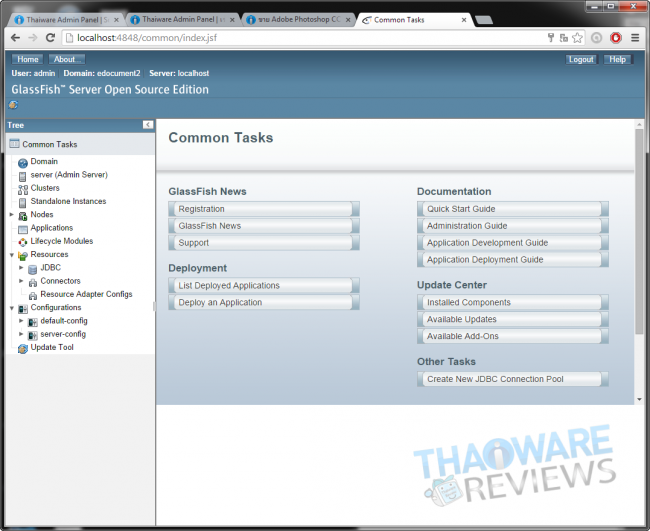
สร้างฐานข้อมูลสำหรับระบบ E-Document
กดเมนู Start ขึ้นมา เลือกที่โฟลเดอร์ PostgreSQL 9.3 เลือก pgAdmin III เพื่อทำการเปิดฐานข้อมูลขึ้นมา
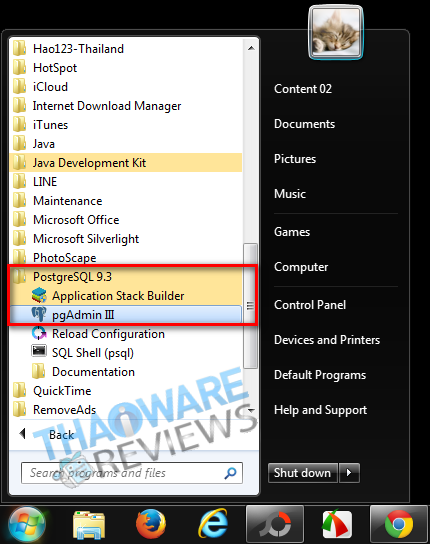
เมื่อกดเปิดโปรแกรมขึ้นมาให้คลิกขวาที่ PostgreSQL 9.3 เลือกคำสั่ง Properties
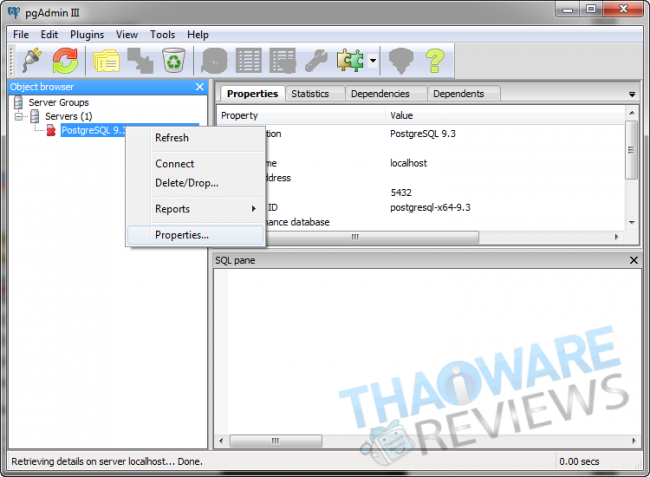
ในหน้า "Server localhost" ให้เลือก Maintenance เป็น postgres และตรวจสอบช่อง Username ต้องเป็น postgres เท่านั้น แล้วกด OK
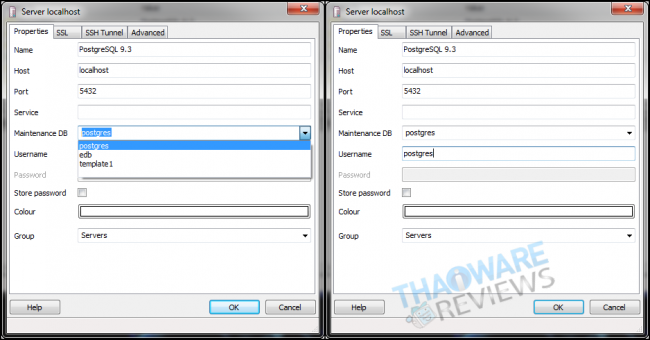
เมื่อตั้งค่าเรียบร้อยจะกลับมาที่หน้า PostgreSQL 9.3 อีกครั้ง ให้คลิกขวาเหมือนเดิมแต่คราวนี้กดที่ Connect เพื่อทำการเชื่อมต่อระบบ
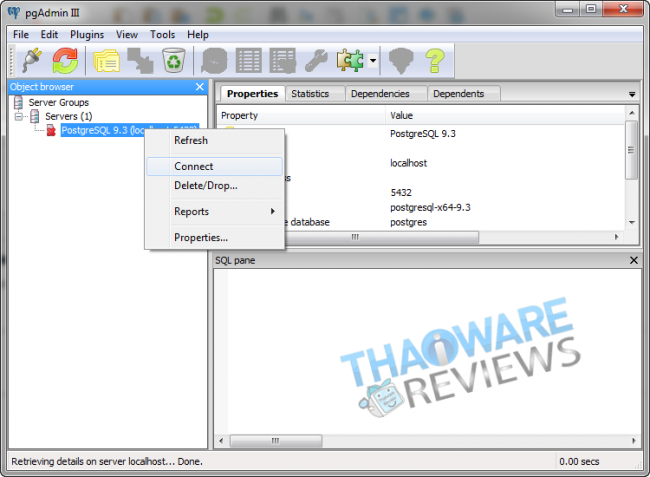
ทำการป้อนรหัสผ่านของ Admin ที่ได้กรอกไว้ตอนติดตั้งโปรแกรม และกด OK เพื่อดำเนินการดึงข้อมูล
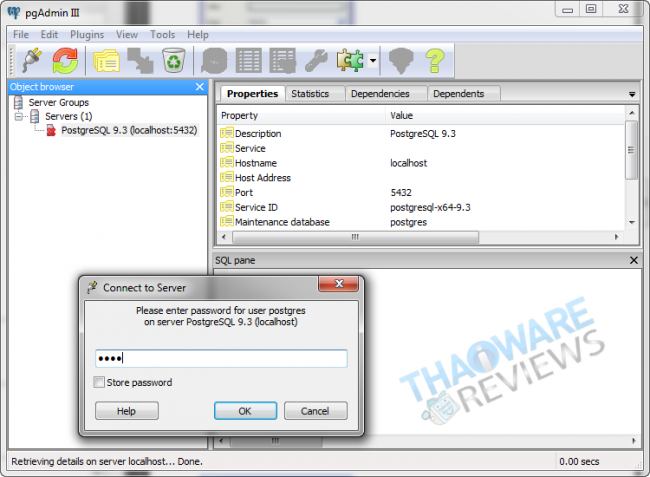
เมื่อกรอกรหัสผ่านถูกจะได้ข้อมูลดังรูปข้างล่างนี้
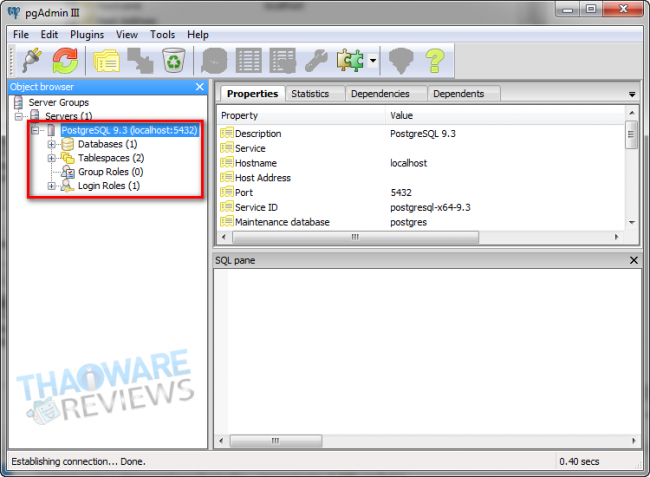
มาเพิ่มผู้ดูแลฐานข้อมูลของโปรแกรม E-Document 2.0 กัน ด้วยการกดที่ Login Roles คลิกขวาเลือก New Login Role
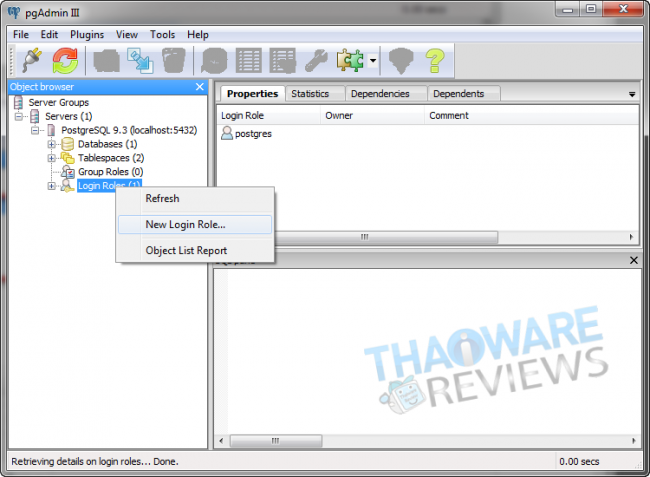
ในแท็บ Properties ให้ใส่ Role name ว่า edocument2 (สามารถกำหนดชื่อเองได้) ด้าน Password ให้มากรอกในแท็บของ Definition (กำหนดเองได้) ติ๊กเครื่องหมายถูกหน้า "Can create databases" ในส่วนของแท็บ Role privileges
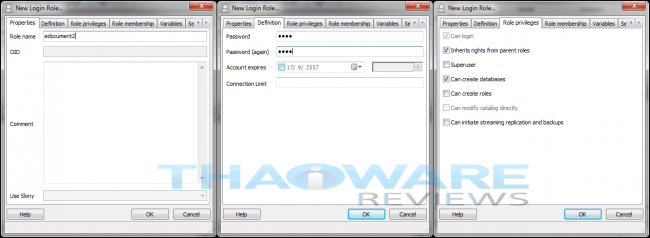
เมื่อเพิ่มผู้ดูแลระบบสำเร็จจะได้ User ดังรูปข้างล่าง
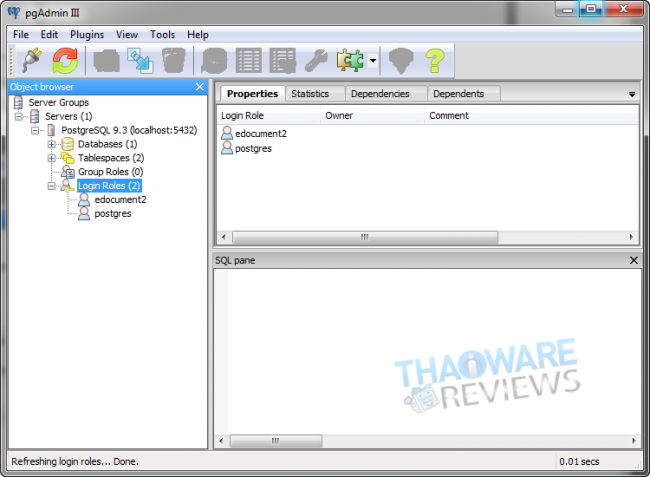
คลิกขวา PostgreSQL.... เลือก Disconnect server (ยกเลิกการเชื่อมต่อ)
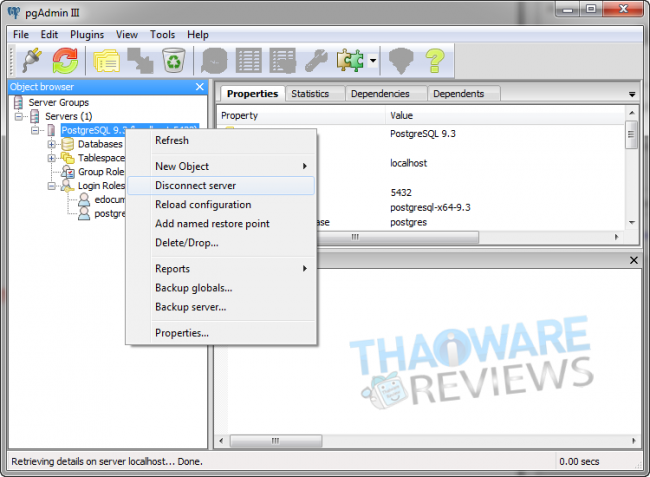
กดที่ PostgreSQL คลิกขวาเลือก Properties อีกครั้ง
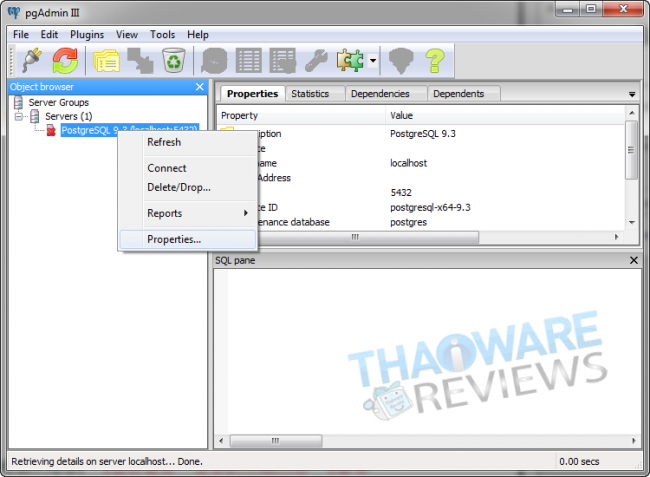
แท็บ Properties ในส่วนของ Username ที่เดิมเป็น postgres ให้เปลี่ยนเป็น edocument2 ที่พึ่งเพิ่มไปในระบบแล้วกดตกลง (OK)
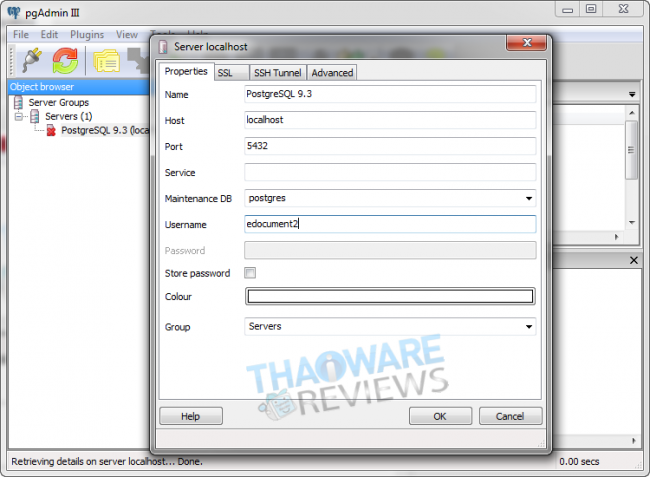
ทำการเชื่อมต่อระบบอีกครั้งโดยกดเหมือนเดิมคือ กด PostSQL คลิกขวาเลือก Connect ระบบจะให้ทำการกรอกรหัสผ่านที่ได้ตั้งเอาไว้ตอนเพิ่มผู้ดูแลฐานข้อมูล
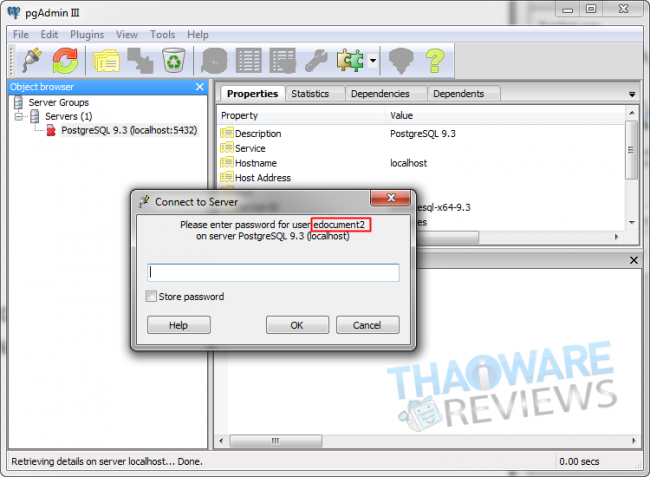
เมื่อ Login สำเร็จให้ทำการสร้างฐานข้อมูลขึ้นมาใหม่โดยคลิกขวาที่ Databases เลือก New Databases...
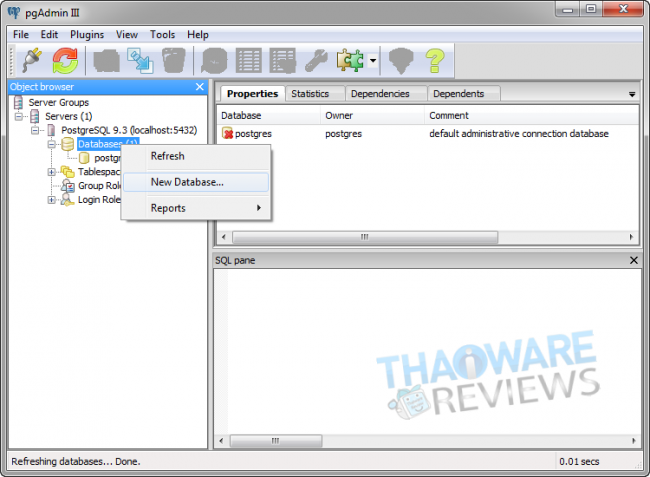
ในช่อง Name ให้กรอก edocument2 ตามที่เคยเพิ่มเอาไว้ ส่วน Owner ให้เลือก edocument2 กด OK
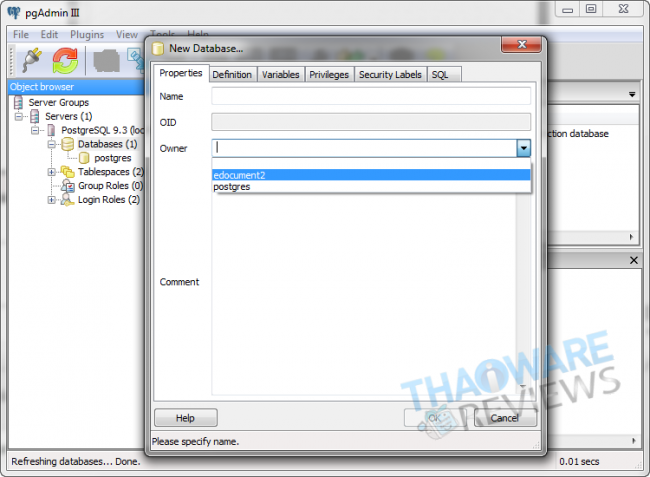
เมื่อสร้างฐานข้อมูลเรียบร้อยจะขึ้นโฟลเดอร์ edocument2 ที่หัวข้อ Databases
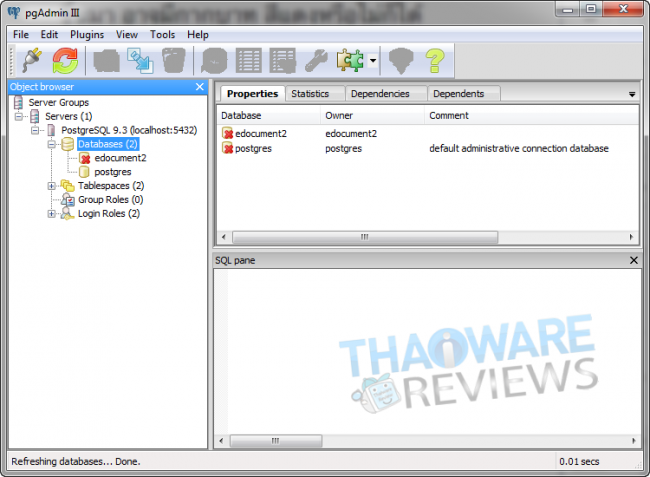
ขั้นตอนต่อไปเตรียมไฟล์ EDocument2.backup ที่มาในโฟลเดอร์ Database file กับตอนที่ดาวน์โหลดโปรแกรมในตอนแรก
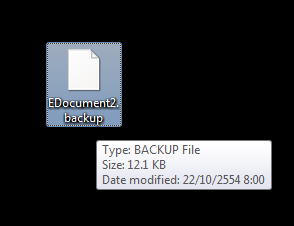
คลิกขวาที่โฟลเดอร์ edocument2 เลือก Restore..
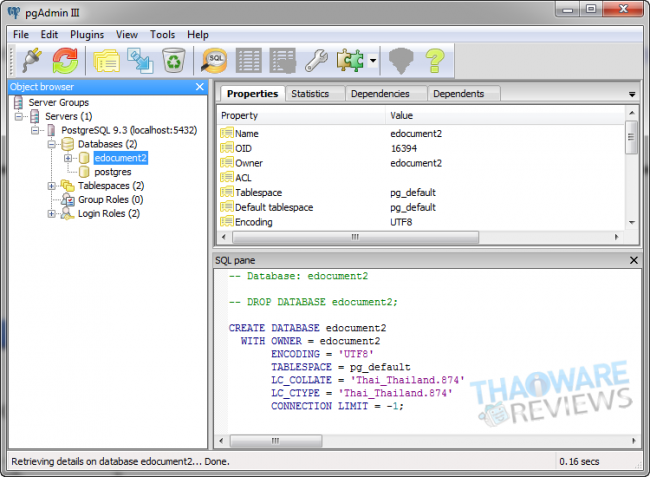
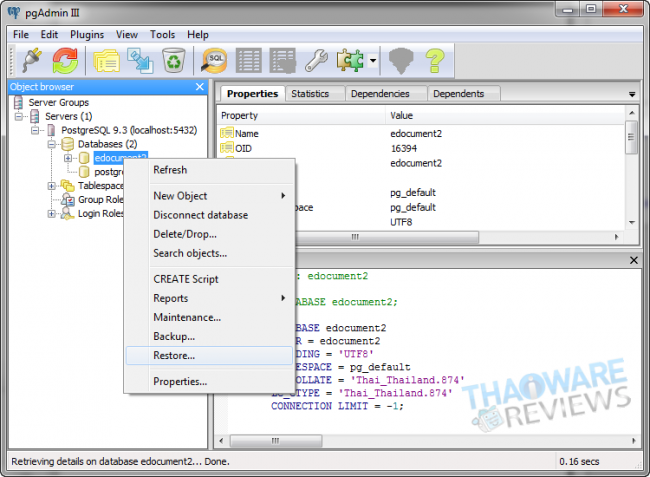
ทำการลิ้งค์ไปยังไฟล์ edocument2.backup ที่ได้เตรียมเอา หลังจากนั้นกด Restore โปรแกรมจะทำการรันข้อมูลสักพัก เมื่อเสร็จให้กด Cancel
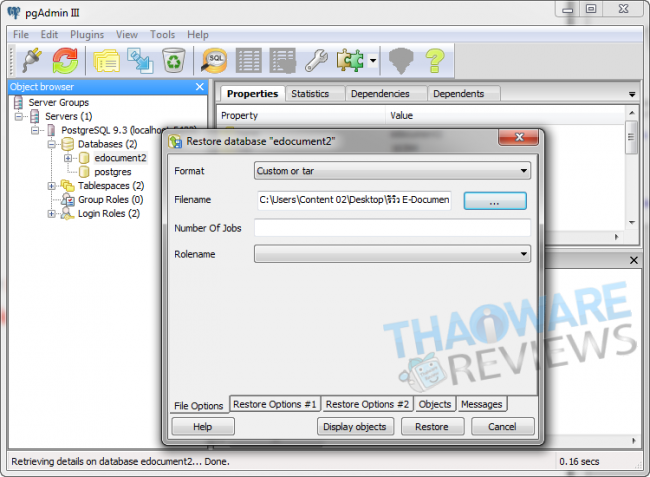
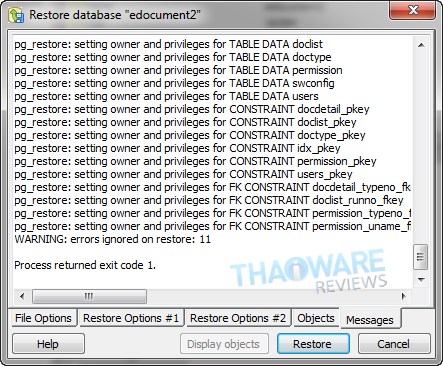
กดตรวจสอบการสร้างฐานข้อมูล โดยการเข้าไปที่ Databases>edocument2>Schemas>Tables จะเห็นข้อมูลด้านขวามือดังรูปข้างล่าง ถือว่าสร้างฐานข้อมูลสำเร็จ
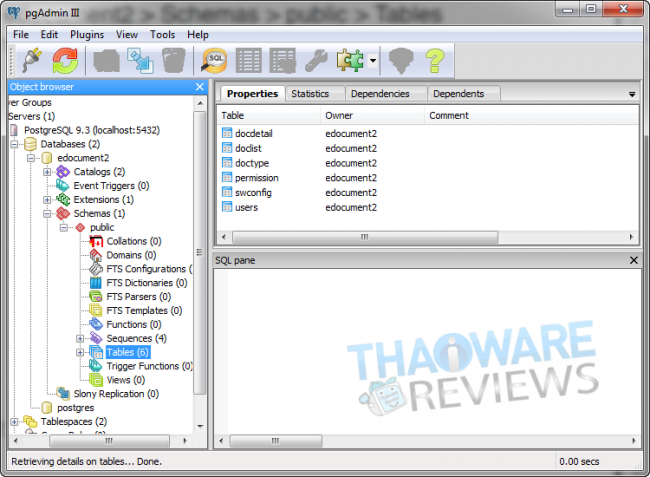
ติดตั้งโปรแกรม E-Document
เปิดเว็บบราวเซอร์ขึ้นมา พิมพ์ https://localhost:4848 สังเกตด้านซ้ายและกดที่ Application ต่อด้วยด้านขวากดเลือก Deploy
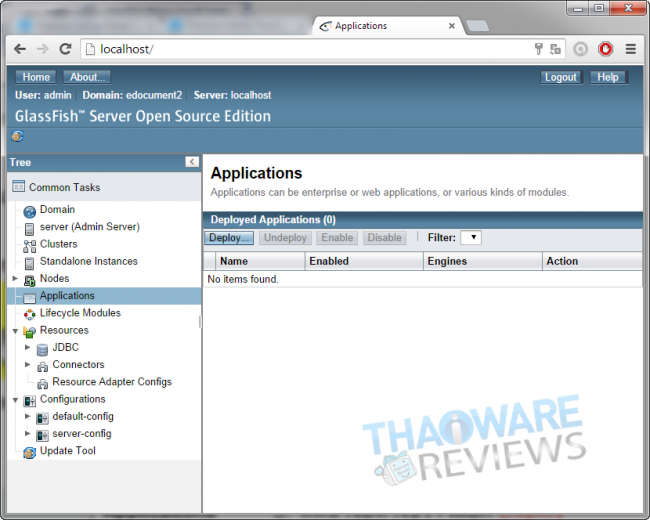
ในหน้า Deploy Application..... ให้ทำการลิ้งไฟล์ edocument2.war โดยกดเลือกไฟล์ไปยังที่อยู่ของไฟล์ที่ได้ทำการดาวน์โหลดมาตอนแรก
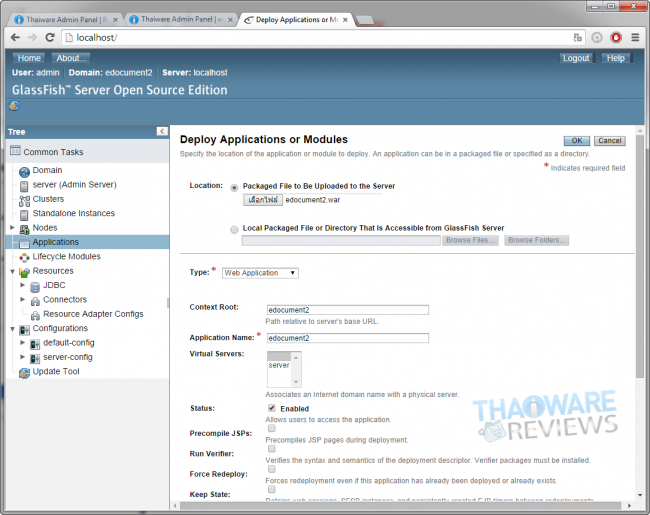
กด OK และกด Launch จะมีหน้า Web Application Link ขึ้นมาให้กดที่ลิ้งค์แรก
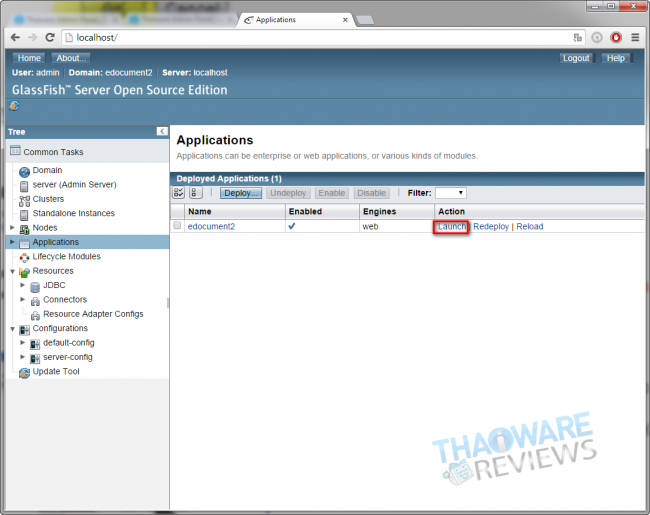
เมื่อติดตั้งโปรแกรม Edocument เรียบร้อยจะได้ URL หน้าตาแบบรูปข้างล่างขึ้นมา
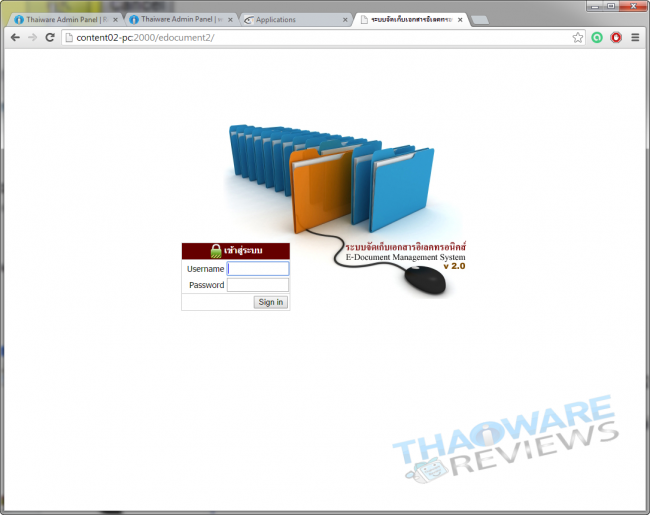
ตั้งค่าการเชื่อมต่อฐานข้อมูลของโปรแกรม Edocument
ไปที่ไดร์ฟ C:\glassfish3\glassfish\domains\edocument2\applications\edocument2\WEB-INF และทำการแก้ไขไฟล์ web.xml ด้วยโปรแกรม EditPlus หรือ โปรแกรมแก้ไขโค้ด โปรแกรมใดก็ได้
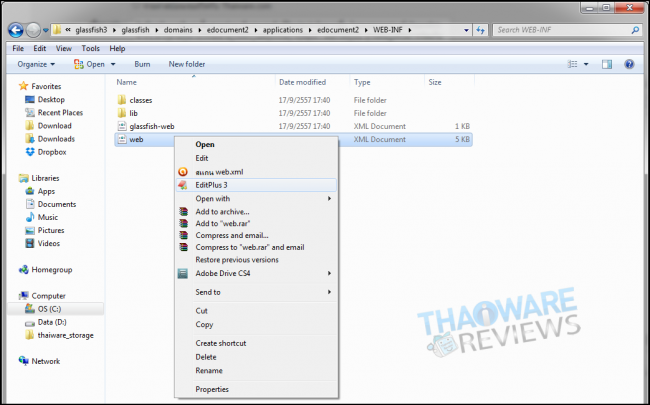
เมื่อเปิดไฟล์ขึ้นมาให้ทำการแก้โค้ดดังต่อไปนี้ (เป็นค่าที่คุณได้กำหนดไว้ตอนต้น) เมื่อแก้ไขข้อมูลเสร็จให้ทำการกดเซฟ
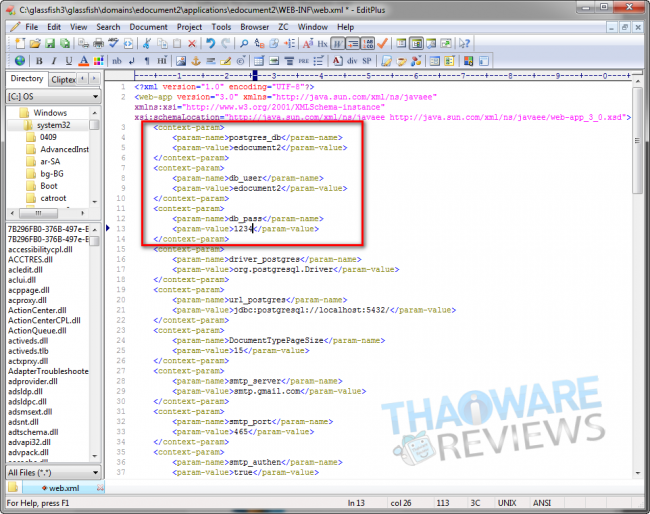
กลับไปที่ URL ของ GlassFish อีกครั้ง กด Reload เพื่ออัพเดทฐานข้อมูลใหม่ เมื่อสำเร็จจะได้สถานะ The application has been successfully restarted. สีเขียวเด้งขึ้นมา กดที่ Launch เริ่มต้นใช้งานได้เลย
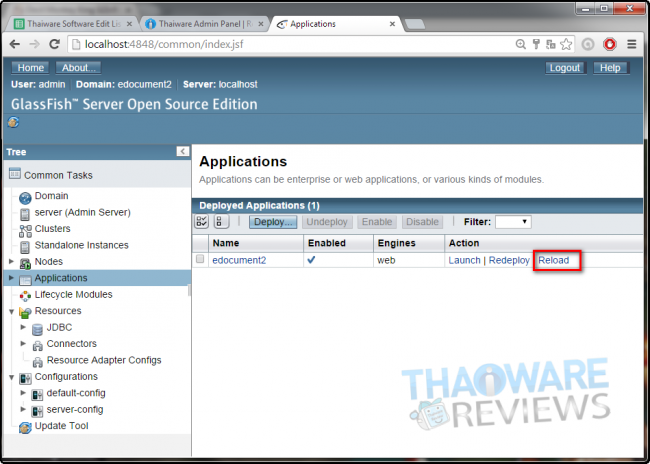
วิธีการใช้งานโดยรวมของโปรแกรม E-Document
Login เข้าระบบด้วย User : admin และ Pass: 1234 (เครื่องหลัก - Server)

หน้าแรกของโปรแกรม
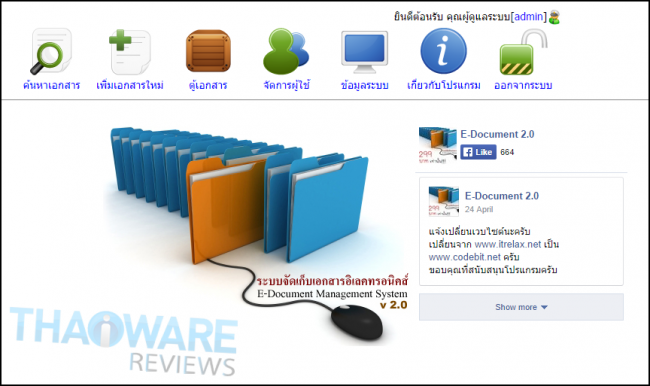
กดที่ไอคอน "จัดการผู้ใช้" ด้านบนเพื่อทำการเพิ่มชื่อผู้ใช้งานในระบบ สามารถเพิ่มผู้ใช้งานได้ 3 ส่วน คือ
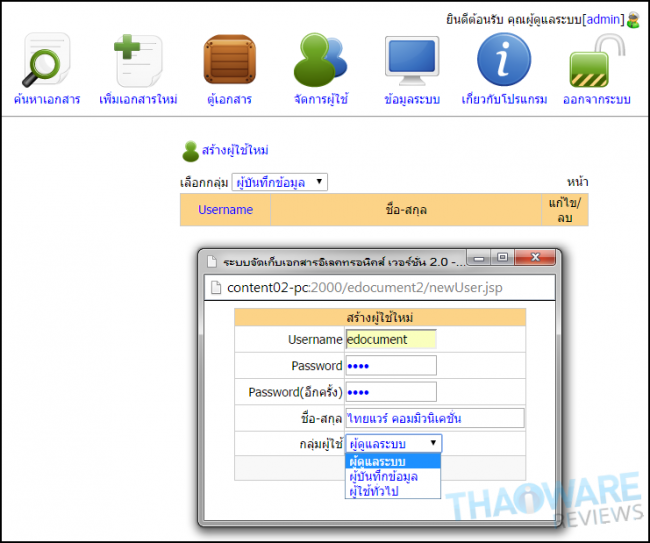
ผู้ดูแลระบบ : ในส่วนของผู้ดูแลระบบสามารถจัดการข้อมูลภายในระบบได้ทั้งหมด เช่น การเพิ่ม, แก้ไข และลบข้อมูล ในส่วนของผู้ดูแลระบบ และในส่วนของผู้บันทึกข้อมูล
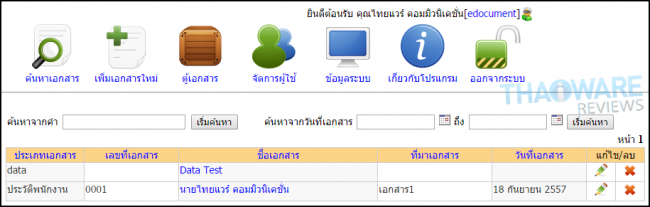
ผู้บันทึกข้อมูล : จัดการข้อมูลในส่วนของการเพิ่ม, แก้ไข และลบข้อมูลในส่วนของผู้บันทึกข้อมูลเท่านั้น
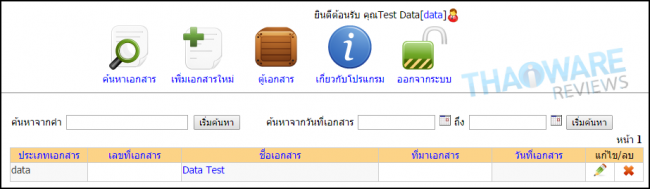
ผู้ใช้งานทั่วไป : สามารถดูข้อมูลได้อย่างเดียว

เมื่อเริ่มใช้งานครั้งแรกระบบจะยังไม่มีข้อมูลอะไร ให้ทำการเพิ่มข้อมูลในส่วนของ "ตู้เอกสาร" ก่อน เพื่อเอาไว้จัดเก็บเอกสาร (จะเพิ่มกี่ประเภทก็ได้)
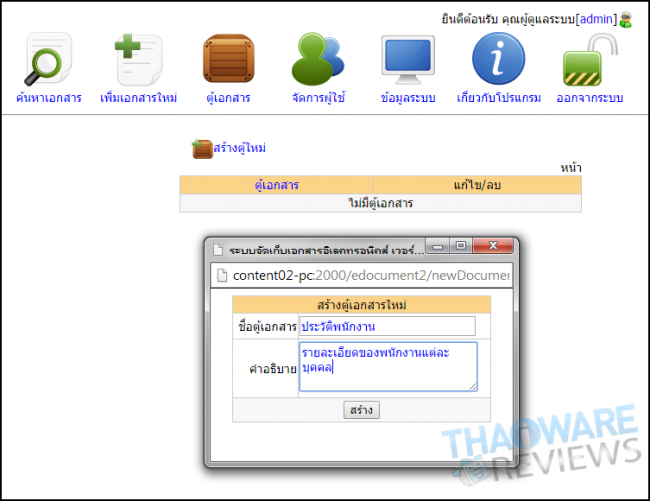
กด "เพิ่มเอกสารใหม่" เพื่อกรอกข้อมูลและรายละเอียดของเอกสารที่คุณต้องการใส่เข้าไปในระบบ
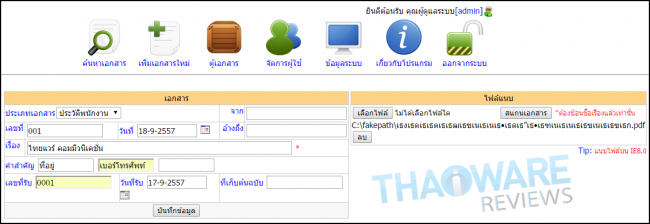
ข้อมูลที่ได้ทำการเพิ่มไปในระบบจะแสดงที่หน้า "ค้นหาเอกสาร" คุณสามารถแก้ไขรายละเอียดของเอกสารในหน้านี้ หรือจะลบเอกสารทิ้งไปเลยก็ได้
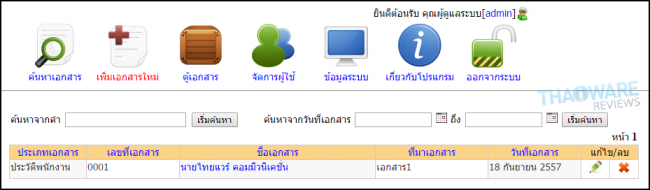
หากต้องการส่งข้อมูลเอกสารไปยังอีเมลสามารถทำได้โดยการคลิกที่ชื่อเอกสาร และไอคอนซองจดหมายสีเขียวข้างล่างได้เลย
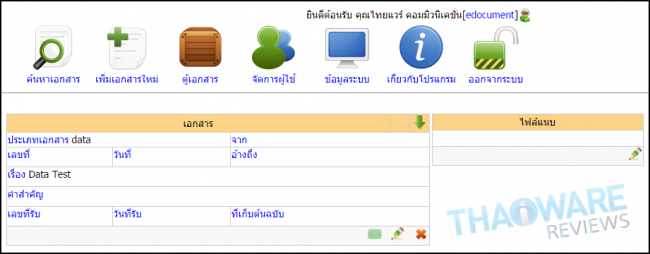
สำหรับการ Login ในเครื่องลูกข่าย (Client) กดที่ "ข้อมูลระบบ" ดูที่ E-Document 2.0 URL ให้ทำการจด URL นี้ไปเปิดใช้งานในเครื่องลูกข่าย
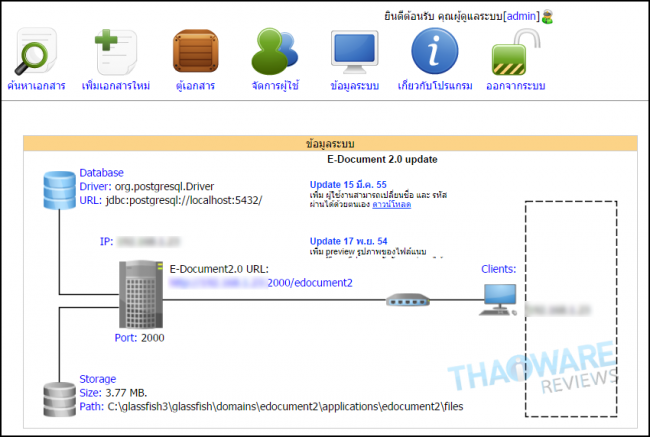
กรอก URL ที่ได้จดไว้บนเว็บบราวเซอร์ กด Enter โปรแกรมจะทำการรันข้อมูลหน้าแรกของโปรแกรมขึ้นมาดังรูป เพื่อให้ทำการ Login เข้าระบบ สามารถใช้งานตามสิทธิ์ที่ผู้ดูแลระบบได้เพิ่มเข้าไปในระบบเท่านั้น

* หมายเหตุ ต้องออกจากระบบทุกครั้งที่เลิกใช้งาน ไม่เช่นนั้นระบบจะยังจำการเชื่อมต่อ อาจจะทำให้เครื่องลูกข่ายไม่สามารถเข้าใช้งานได้ เนื่องจากจำนวนการเชื่อมต่อเต็มจากจำนวนที่ได้ลงทะเบียนไว้ (ระบบจะทำการตัดออกจากระบบเมื่อไม่มีการใช้งานครบ 30 นาที)
เนื่องจากโปรแกรมนี้เป็นเวอร์ชันทดลองใช้งานจึงสามารถเพิ่มเครื่องลูกข่าย (client) ได้เพียง 2 เครื่องหากต้องการใช้งานเกิน 2 เครื่อง
สามารถสั่ง ซื้อโปรแกรม E-Doccument ได้ที่ Shop Thaiware ซึ่งในขณะนี้ทางบริษัทมีโปรแกรมจัดจำหน่าย
สรุปการใช้งานโปรแกรมบริหารจัดการเอกสารภายในองค์กร E-Document
การใช้งานโปรแกรมบริหารจัดการเอกสารภายในองค์กร อย่างโปรแกรม E-Document จากที่ได้ลองใช้งานมานั้น โปรแกรมมีระบบการจัดเก็บเอกสารที่แยกออกเป็นหมวดหมู่ และประเภทของเอกสารไว้อย่างชัดเจน จึงทำให้เอกสารนั้นมีความเป็นระเบียบ เรียบร้อยไม่ปะปนกัน จนดู หรือค้นหาข้อมูลของเอกสารได้ยาก เหมือนที่ผ่านมา เพราะเอกสารจะร่วมกันอยู่ที่เดียว และมีคีย์เวิร์ดสำหรับการค้นหาที่ง่ายขึ้น ไม่จำเป็นต้องไปเปิดหาเอกสารทีละแผ่นอีกต่อไป ในส่วนของสิทธิ์การใช้งานของผู้ดูแลระบบ, ผู้บันทึกข้อมูล และผู้ใช้งานก็แบ่งการเข้าถึงข้อมูลไว้อย่างชัดเจน จึงทำให้มีความปลอดภัยในข้อมูลสำคัญๆ และก็ยังมีฟังก์ชั่นอีเมลที่คอยสนับสนุนการส่งข้อมูลไปยังบุคคลต่างๆ ที่คุณต้องการได้อีกด้วย เรียกได้ว่าเป็นโปรแกรมบริหาร และจัดการเอกสารที่ดีอีกโปรแกรมหนึ่งเลยทีเดียว หากคุณต้องการลดต้นทุน และค่าใช้จ่ายเกี่ยวกับเอกสารโปรแกรมนี้สามารถช่วยคุณได้
ข้อดี
- โปรแกรมถูกออกแบบมาเพื่อให้สามารถใช้งานได้ง่าย มีขั้นตอนในการใช้งานไม่ยุ่งยาก
- ประหยัดค่าใช้จ่ายในเรื่องของเอกสาร
- ประหยัดเวลาในการค้นหาเอกสาร
- เก็บข้อมูลได้เป็นระเบียบ ไม่ปะปนกันมั่ว
- มีการแบ่งสิทธิ์ในการเข้าถึงการใช้งานไว้อย่างชัดเจน ทำให้เกิดความปลอดภัยในข้อมูล
- มีการแยกประเภทของตู้เอกสารอย่างชัดเจน
- สามารถแนบเอกสารเข้าไปในระบบ
- สามารถเรียกใช้งานข้อมูลบนเว็บบราวเซอร์ได้เลย ไม่จำเป็นต้องพิมพ์เอกสารออกมา
ข้อสังเกต
- แบบฟอร์มในการกรอกข้อมูลอ่านแล้วเข้าใจได้ยากนิดหน่อย
- เมื่อกรอกชื่อเรื่องและกดสแกนเอกสาร ข้อมูลจะถูกบันทึกทันที
- แบบฟอร์มเอกสารยังไม่ครอบคลุมรายละเอียดบางอย่างของเอกสาร
- ฟังก์ชั่นการส่งอีเมลหาได้ยาก ถ้าไม่สังเกตให้ดี
 คำสำคัญ »
คำสำคัญ »

รีวิวที่เกี่ยวข้อง

แสดงความคิดเห็น


 ซอฟต์แวร์
ซอฟต์แวร์ แอปพลิเคชันบนมือถือ
แอปพลิเคชันบนมือถือ เช็คความเร็วเน็ต (Speedtest)
เช็คความเร็วเน็ต (Speedtest) เช็คไอพี (Check IP)
เช็คไอพี (Check IP) เช็คเลขพัสดุ
เช็คเลขพัสดุ สุ่มออนไลน์ (Online Random)
สุ่มออนไลน์ (Online Random) กิจกรรมไอที
กิจกรรมไอที เกม
เกม เช็ครอบหนัง
เช็ครอบหนัง รวมคลิป Thaiware
รวมคลิป Thaiware