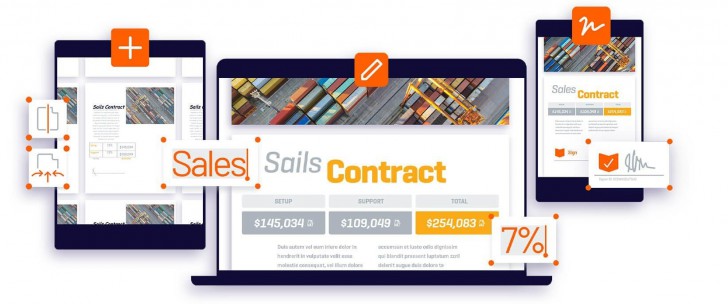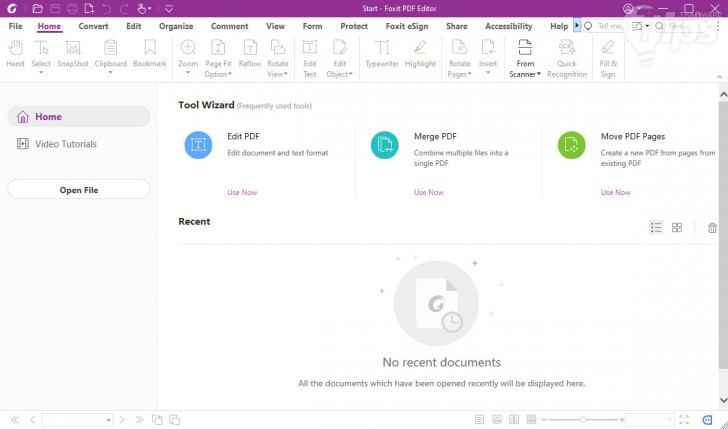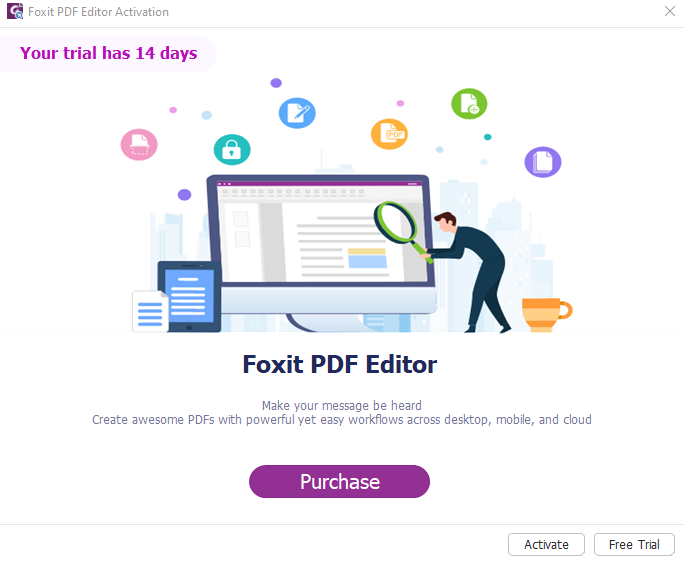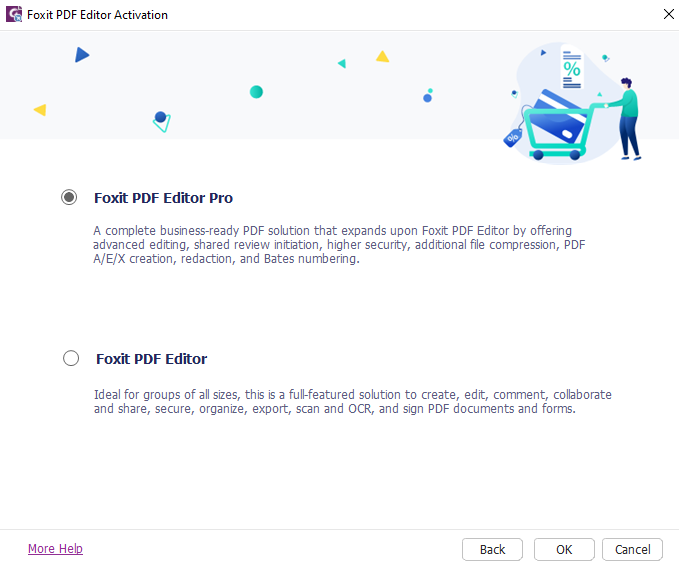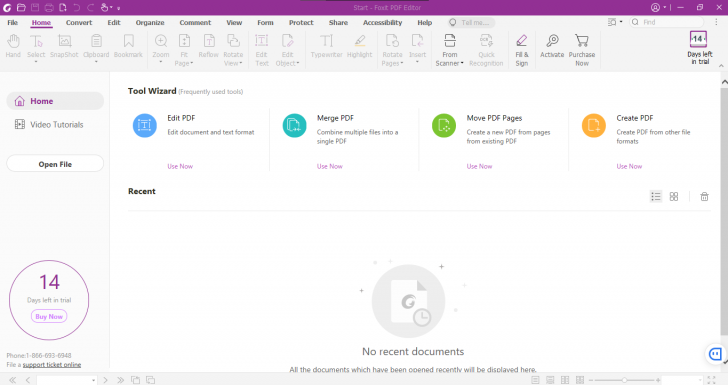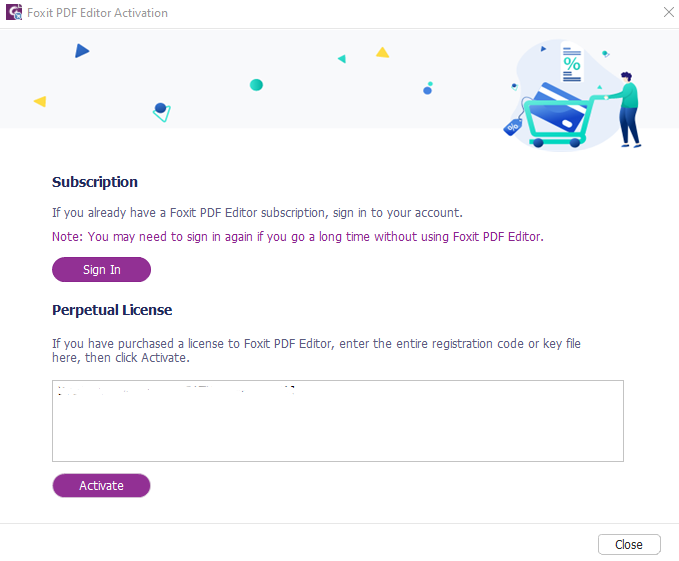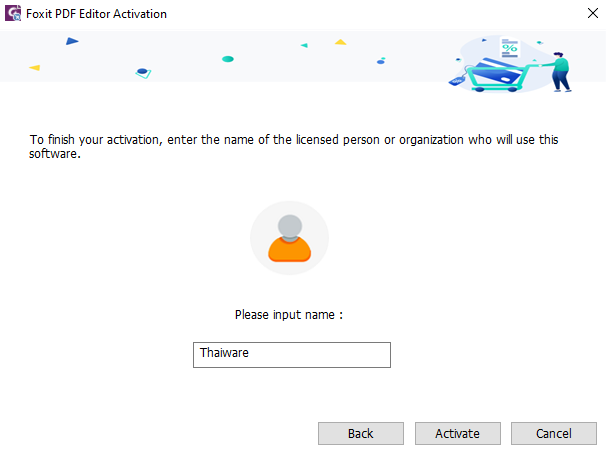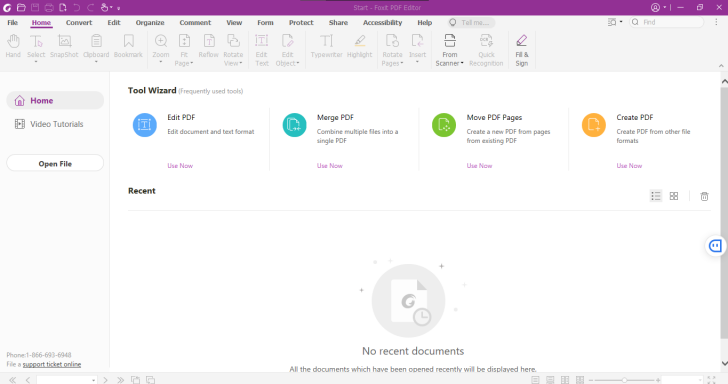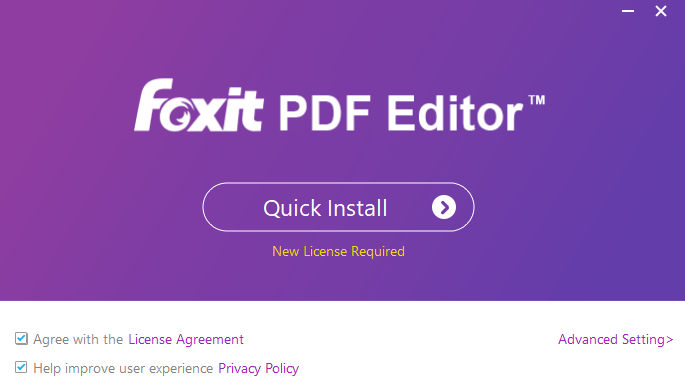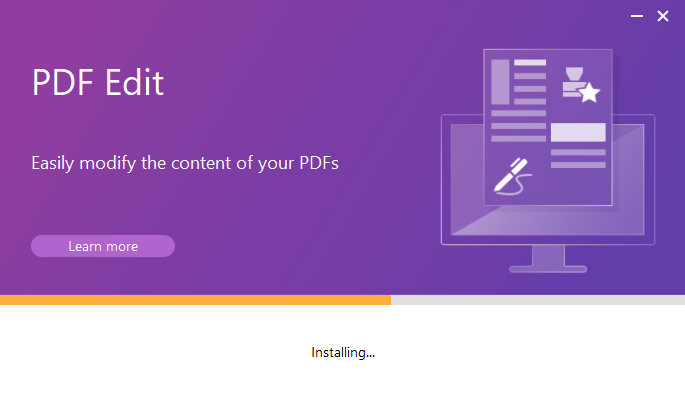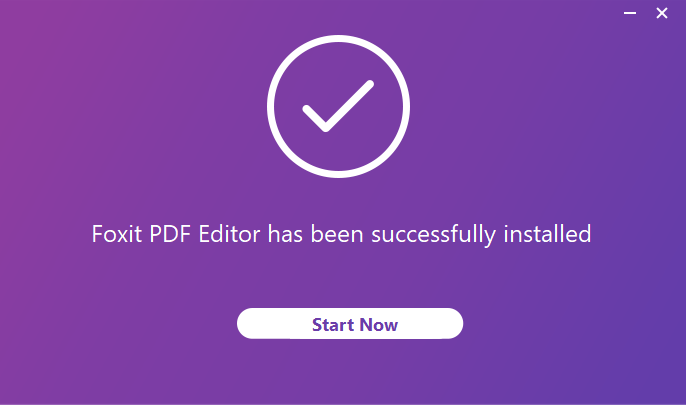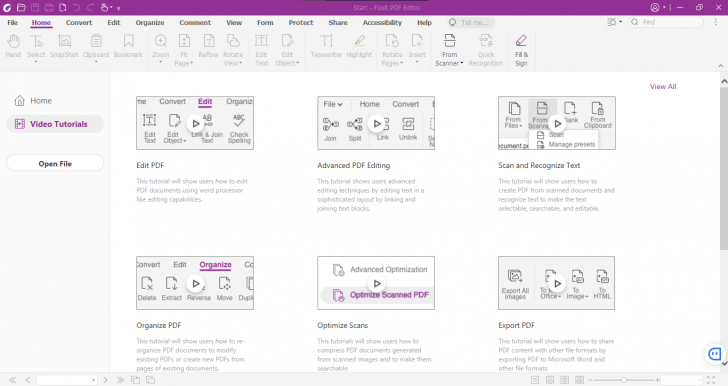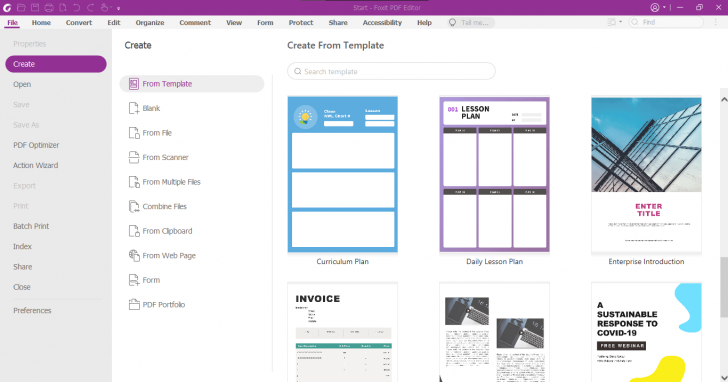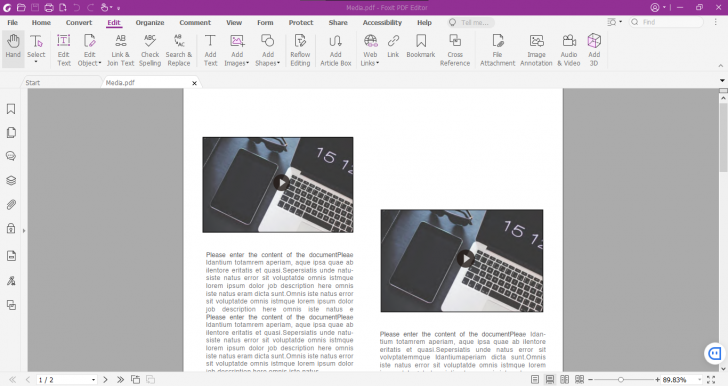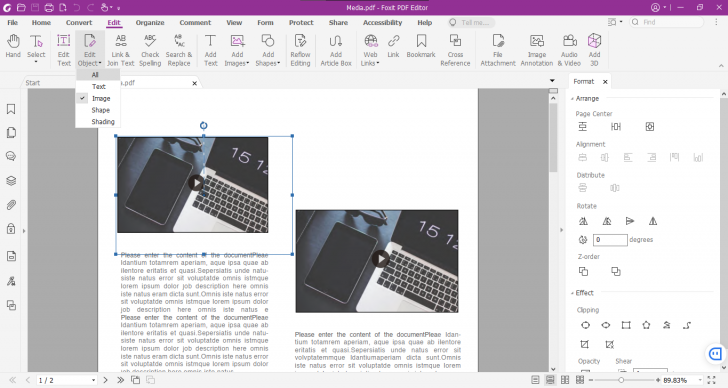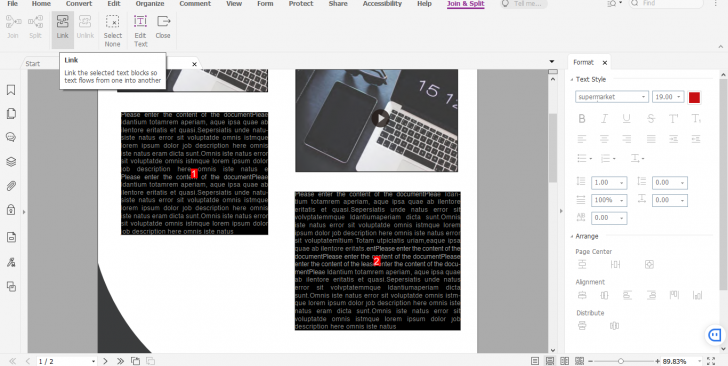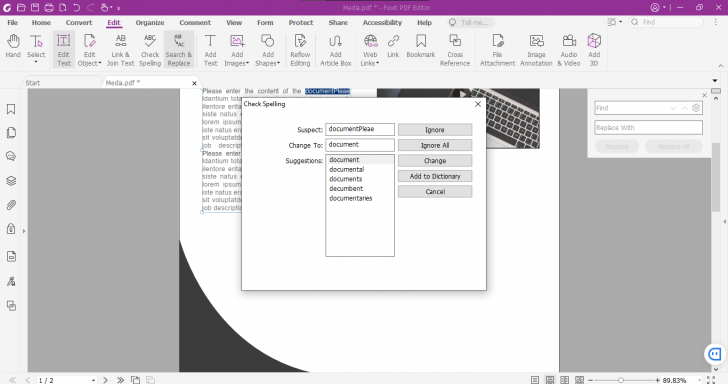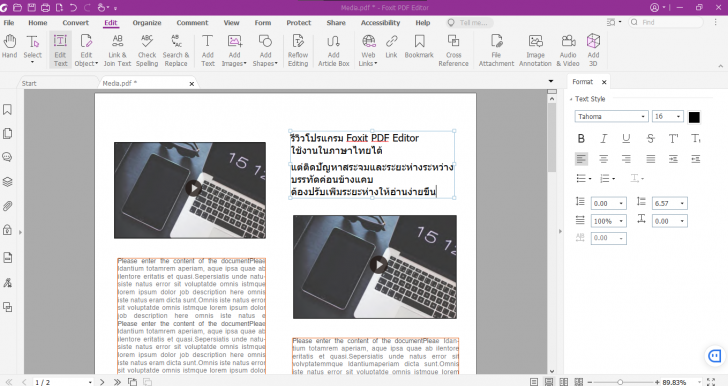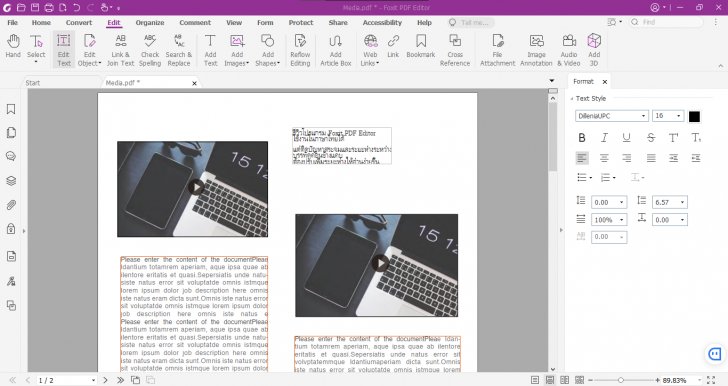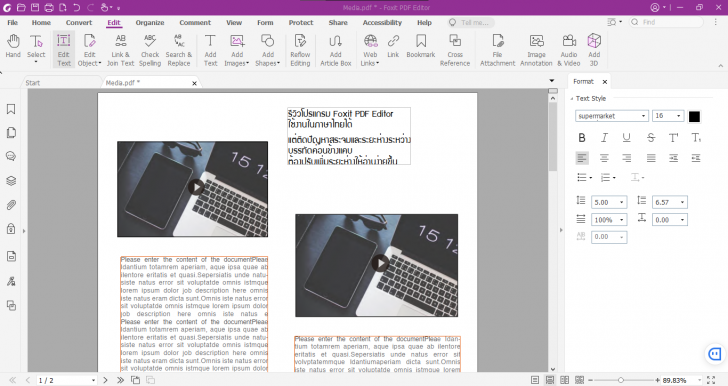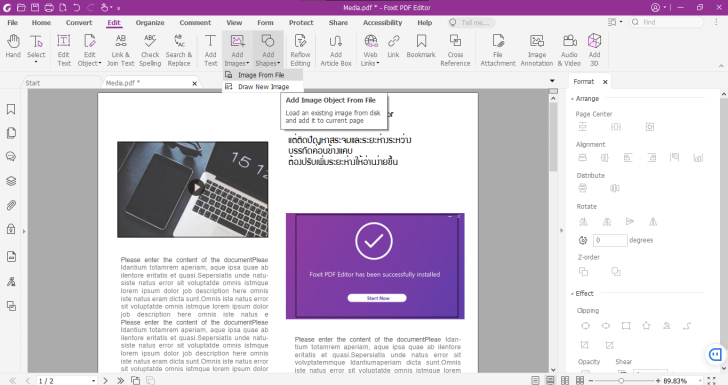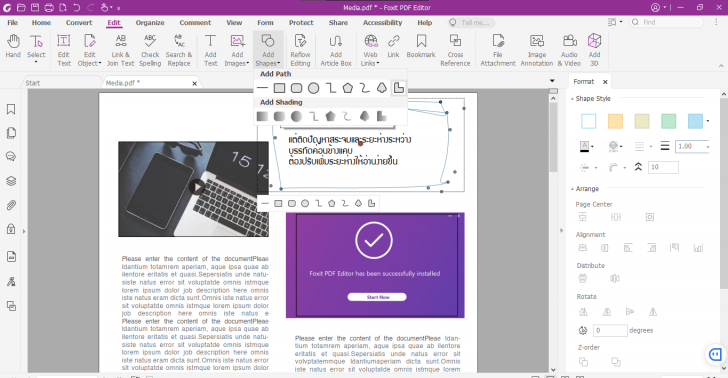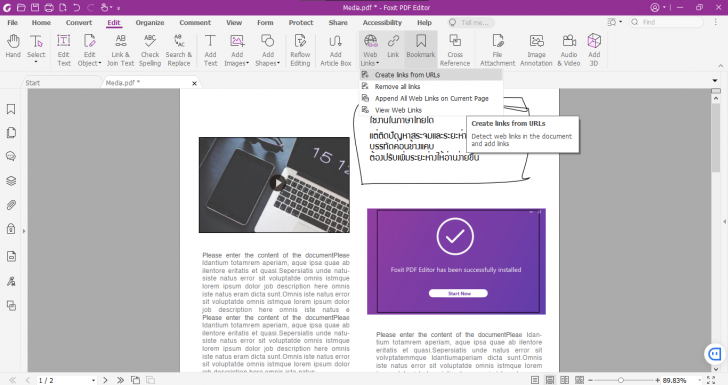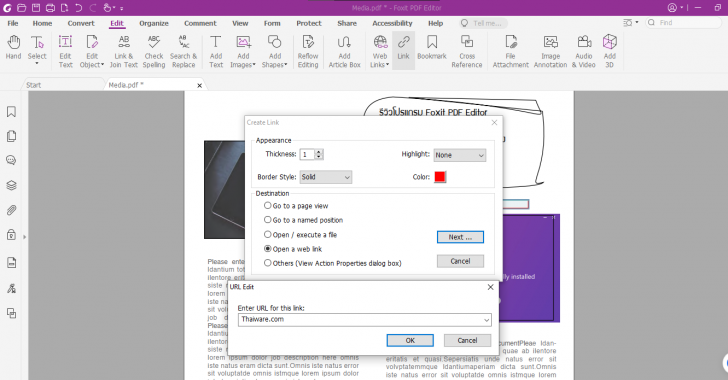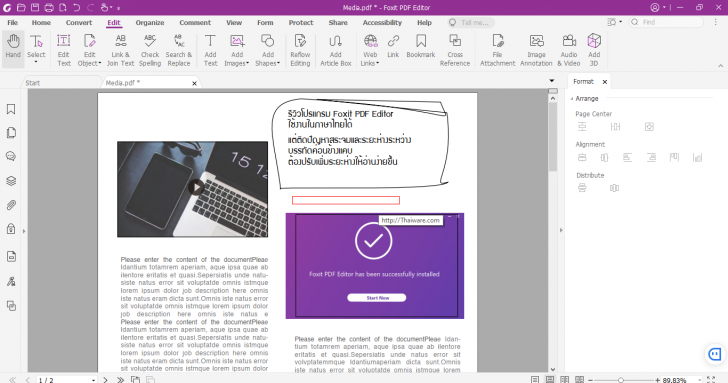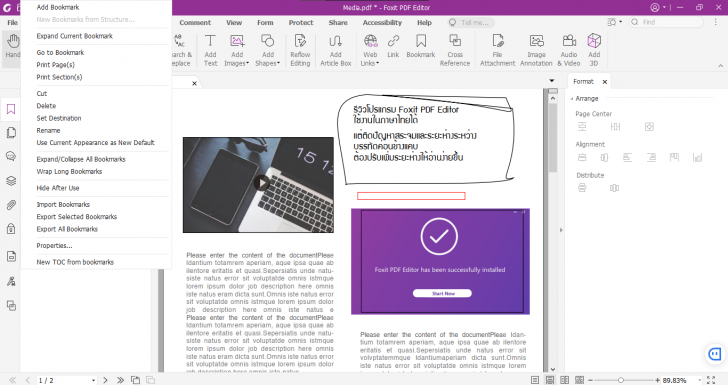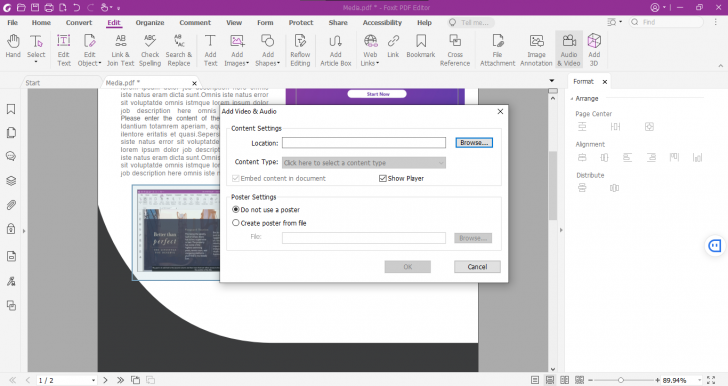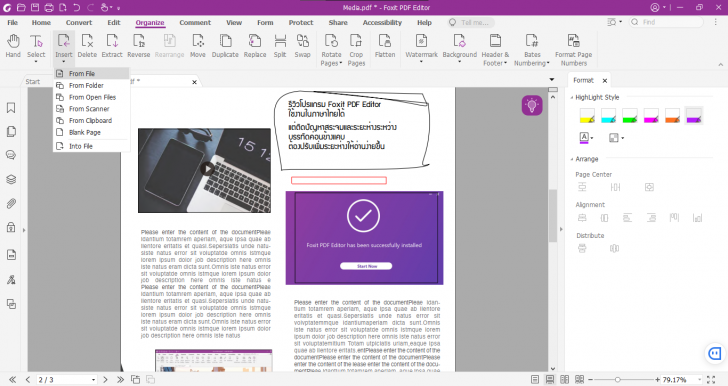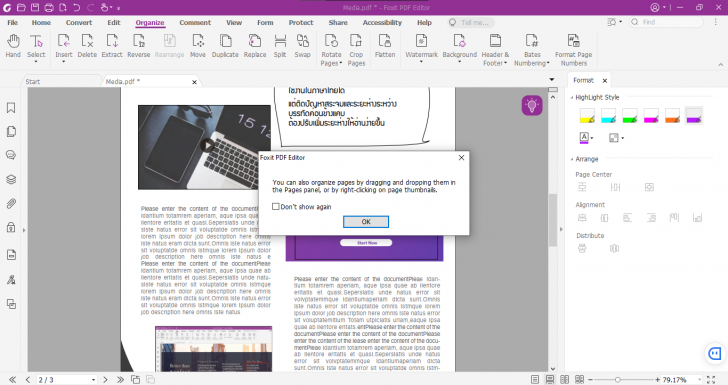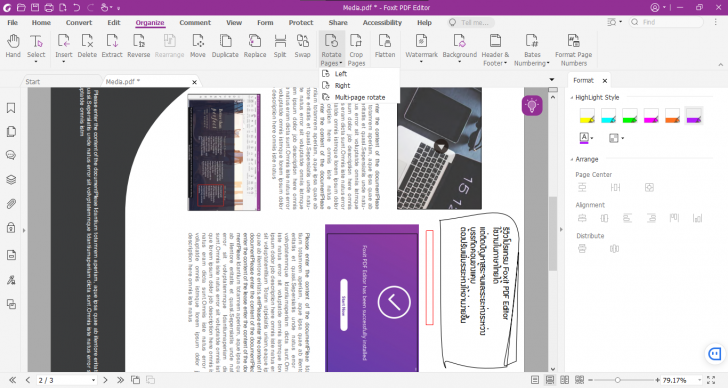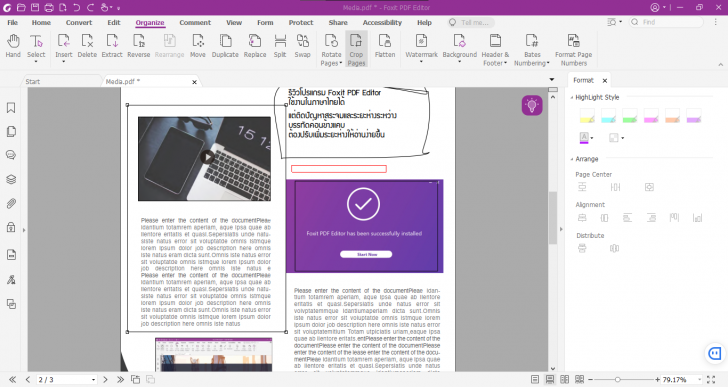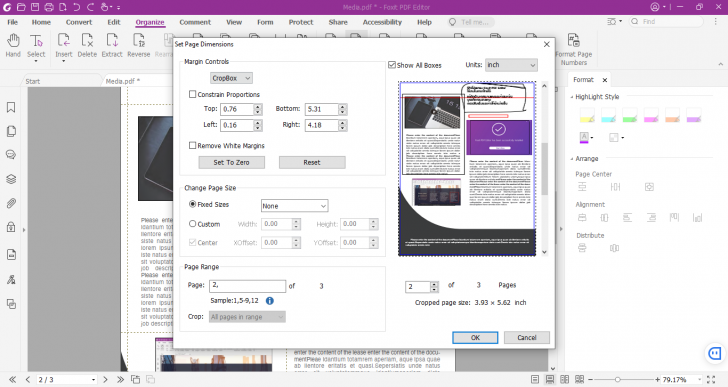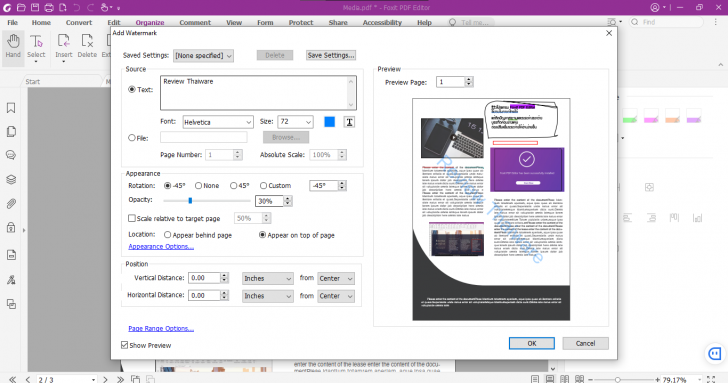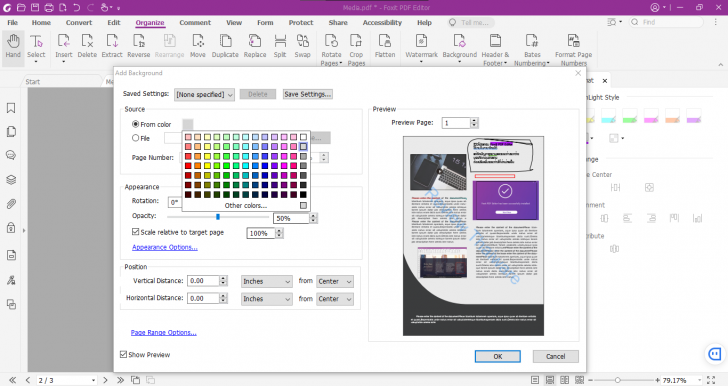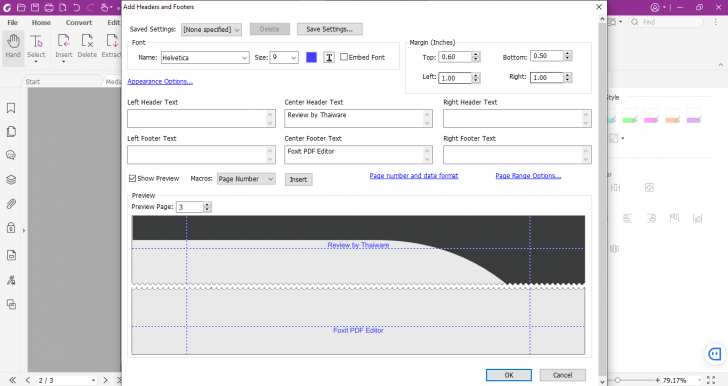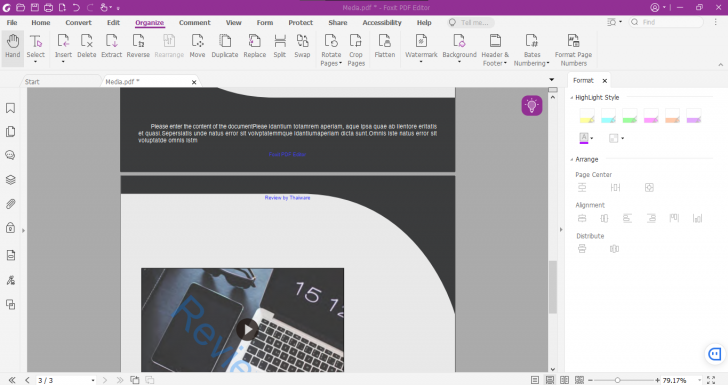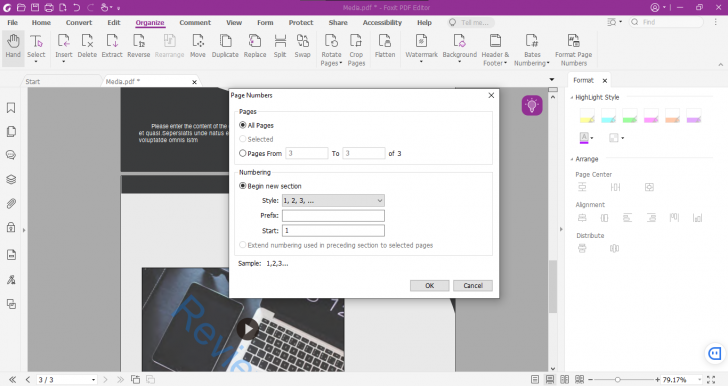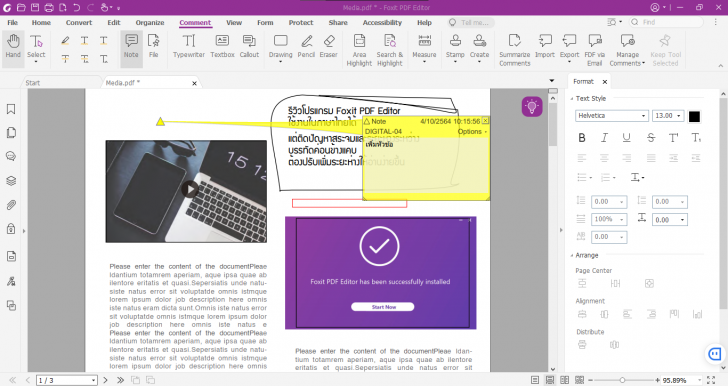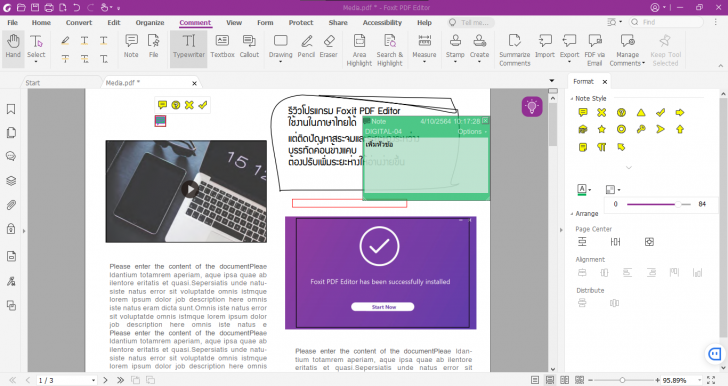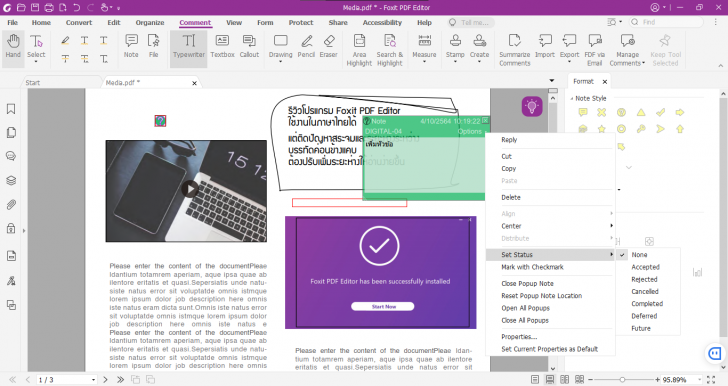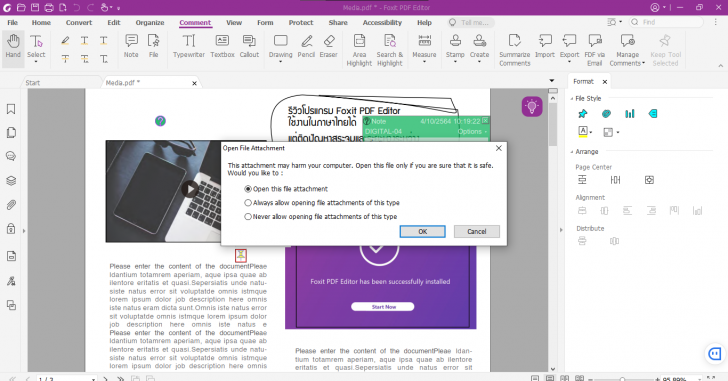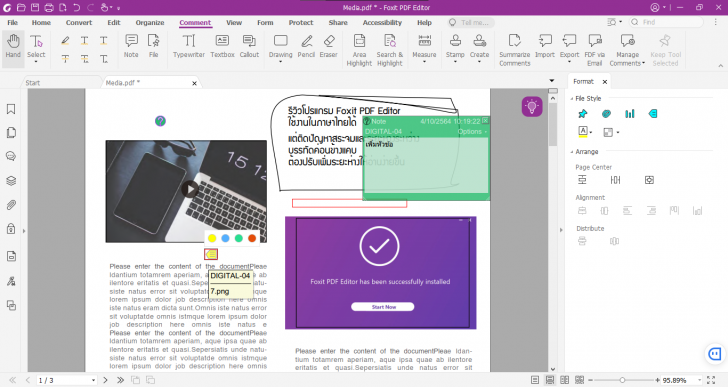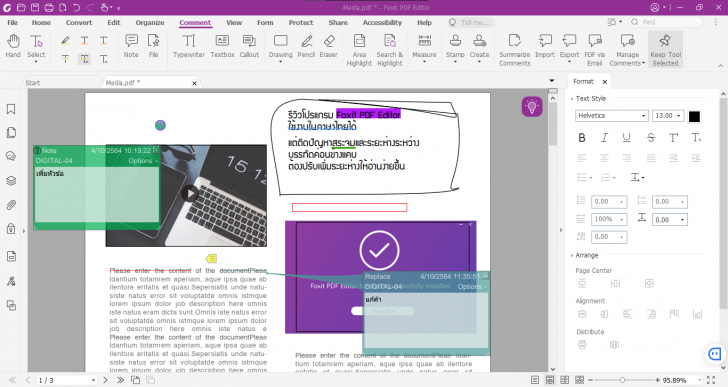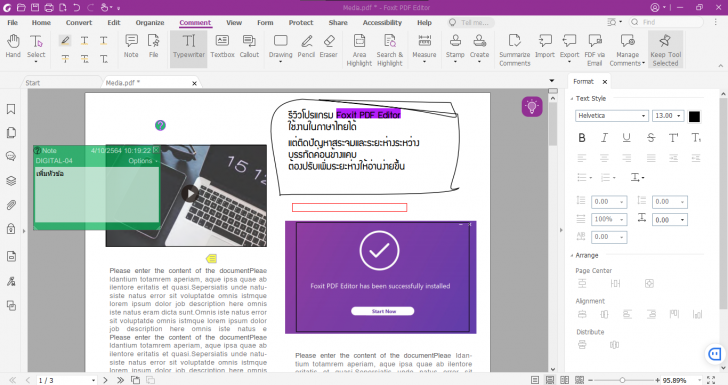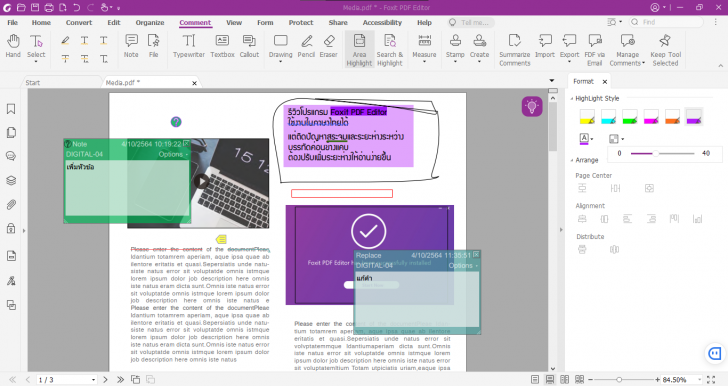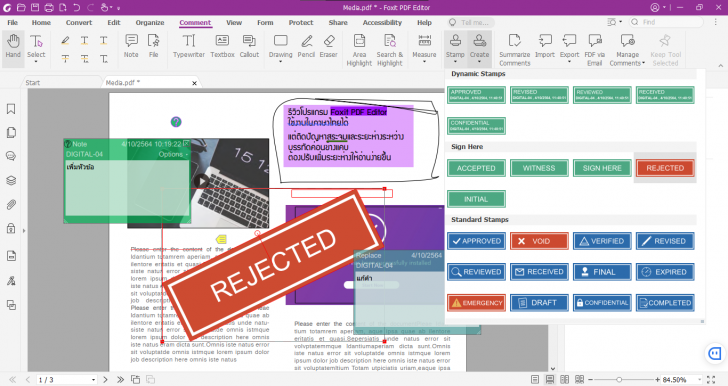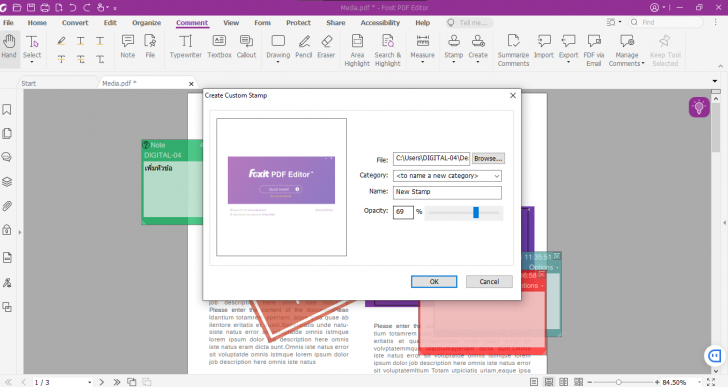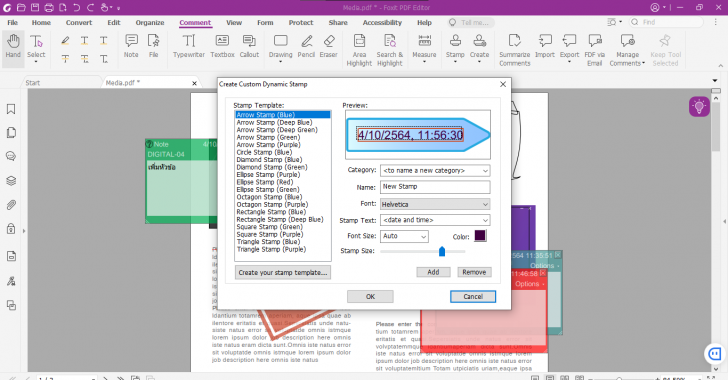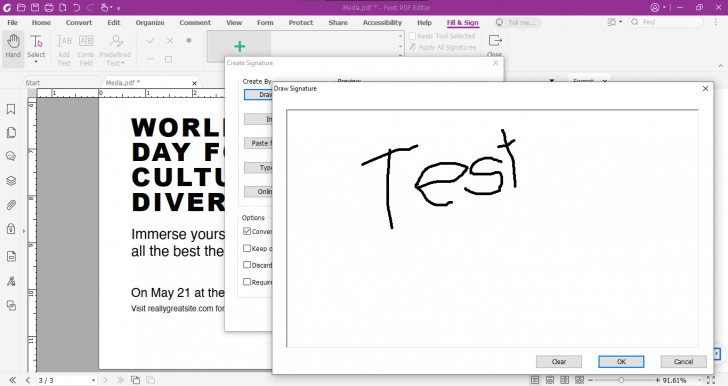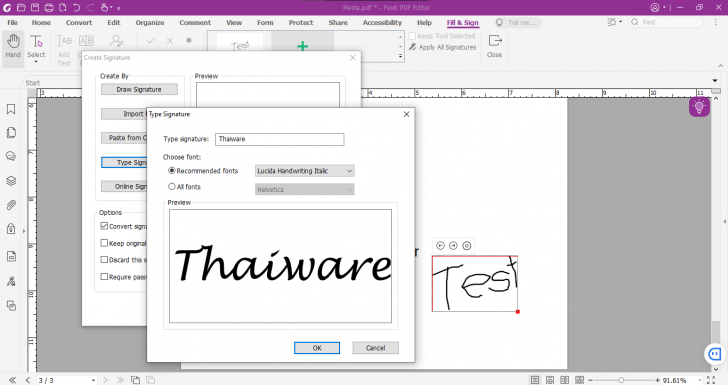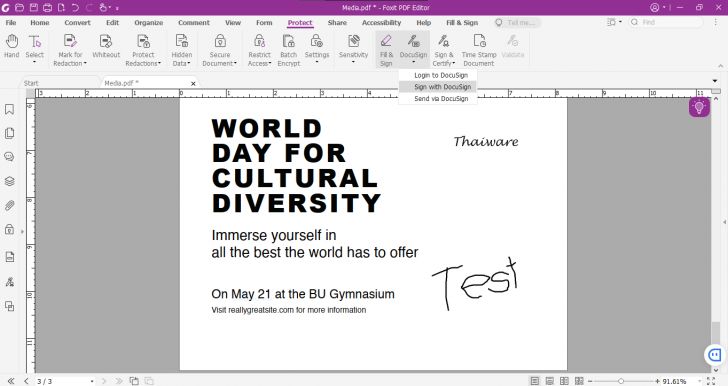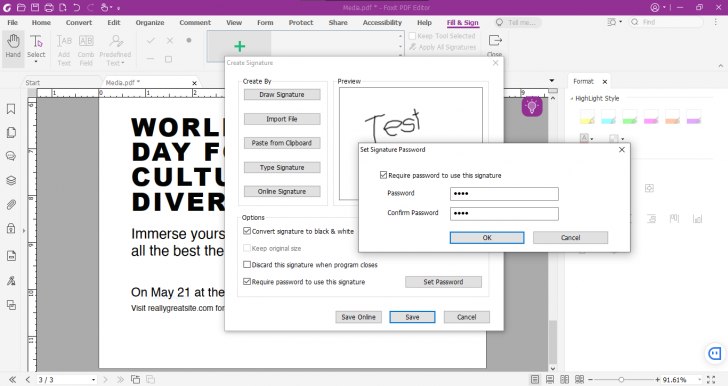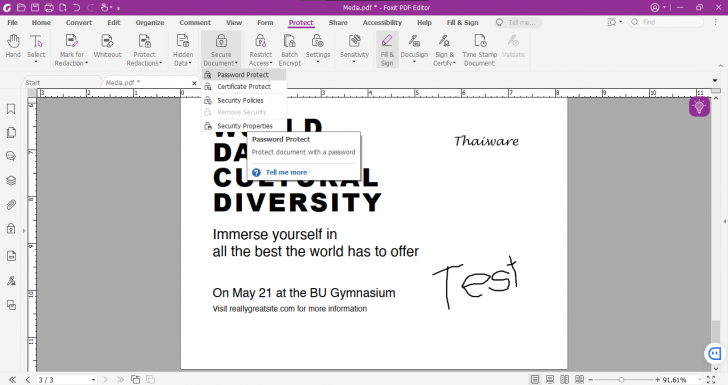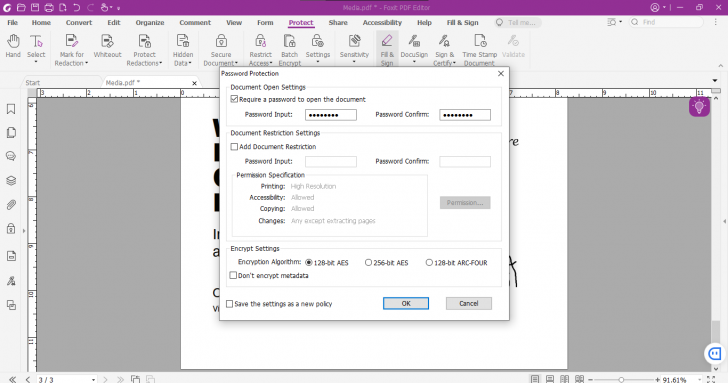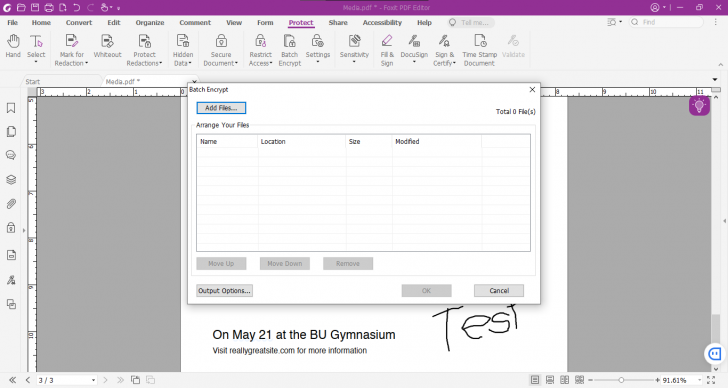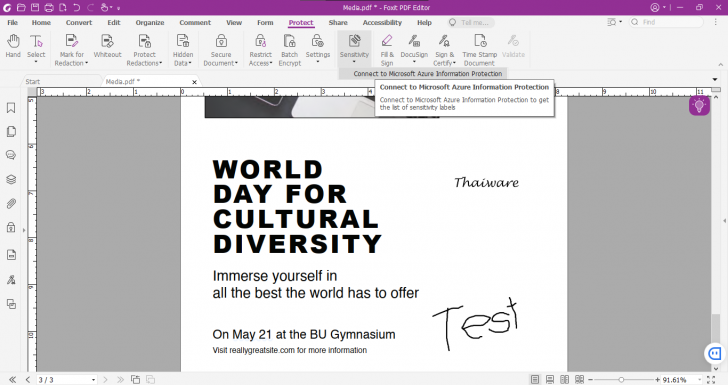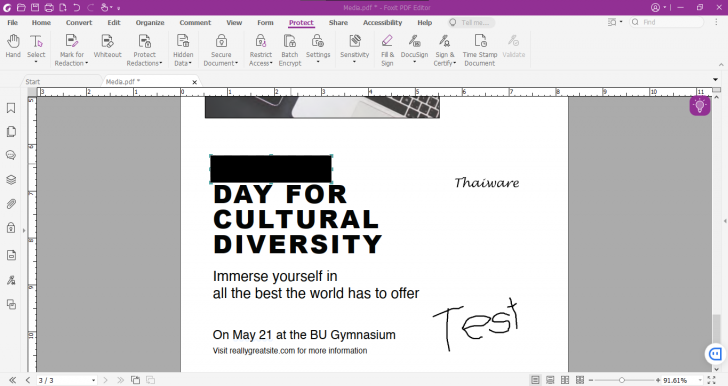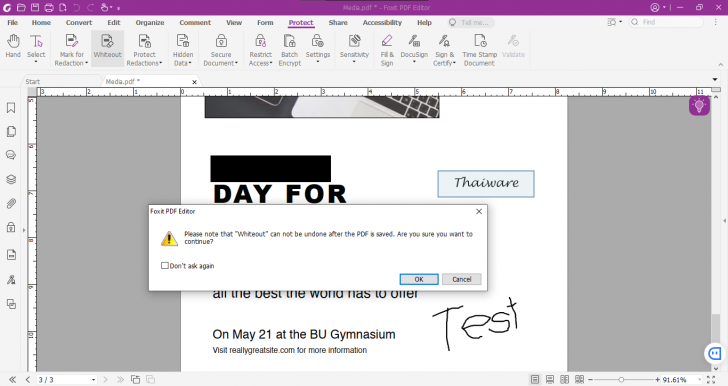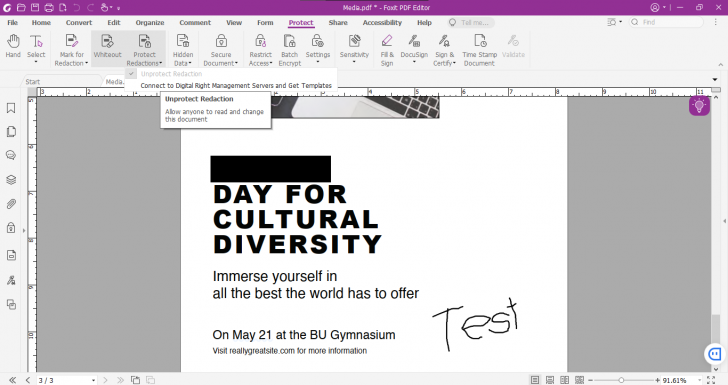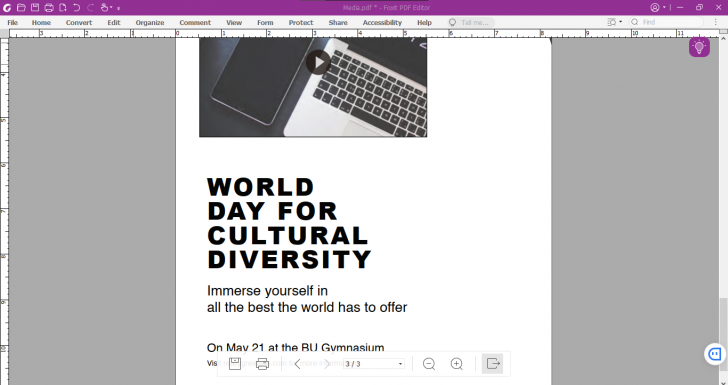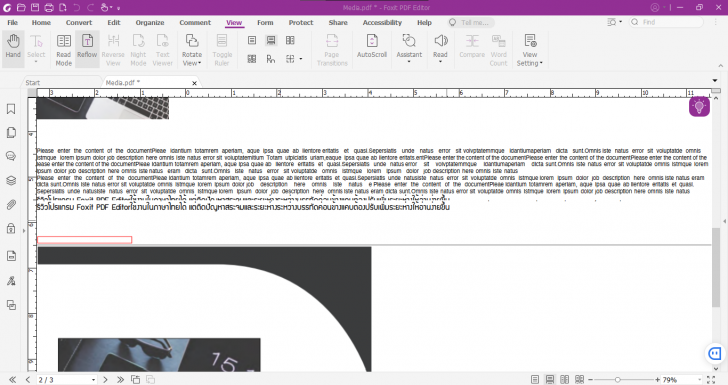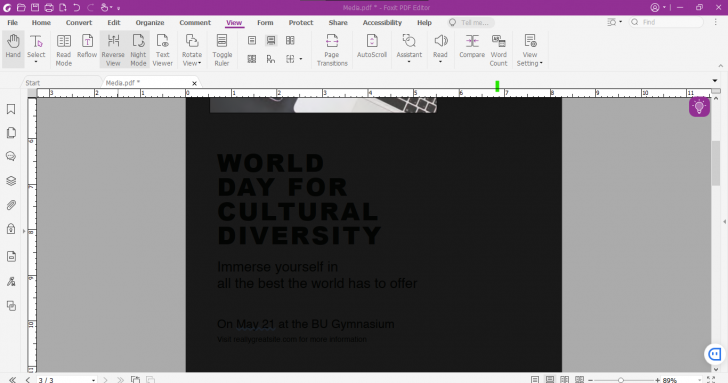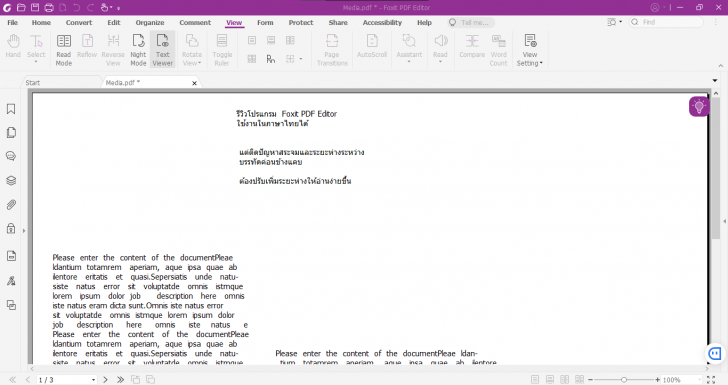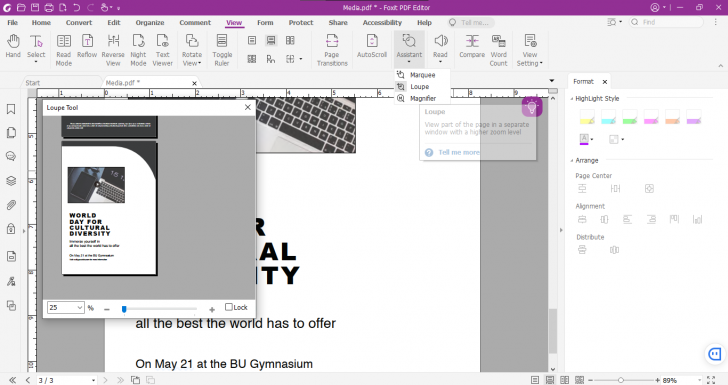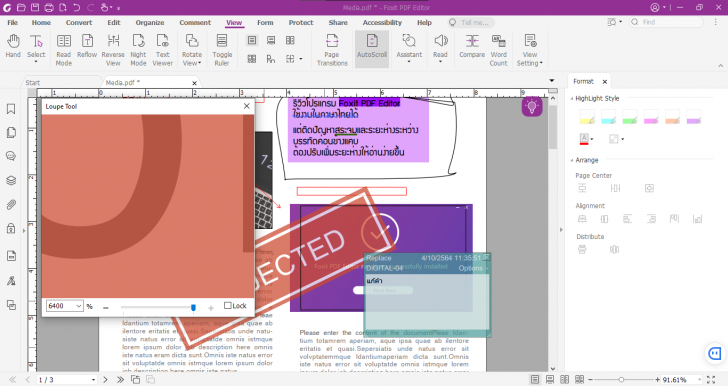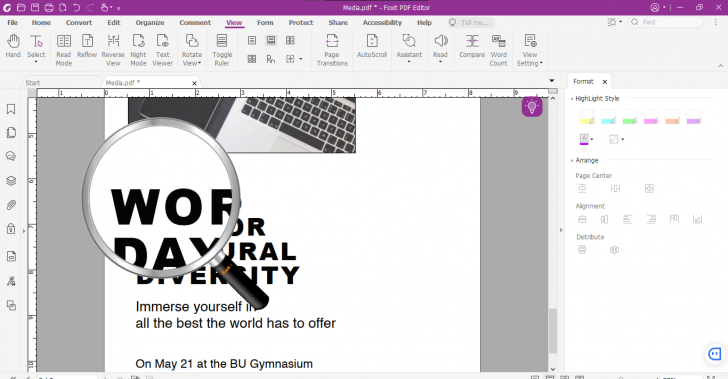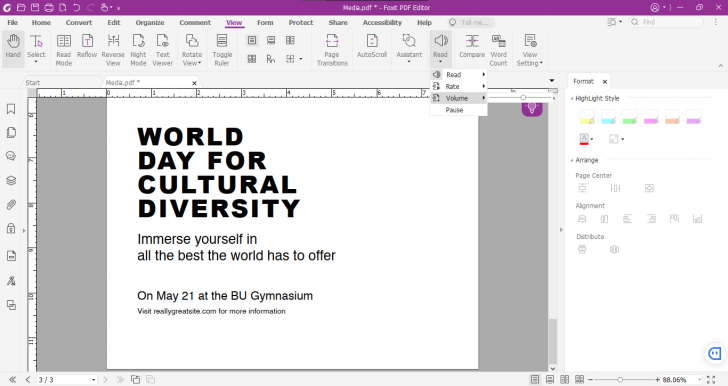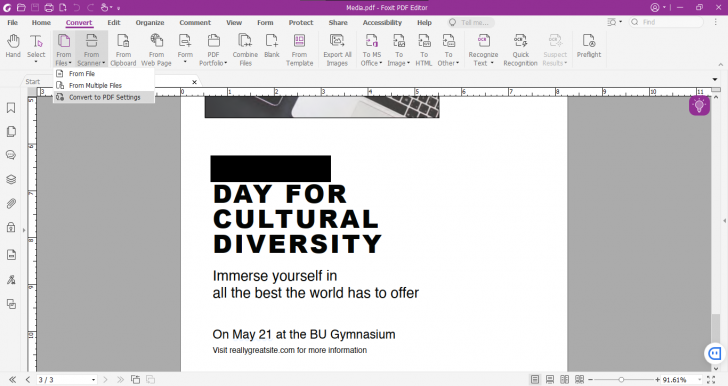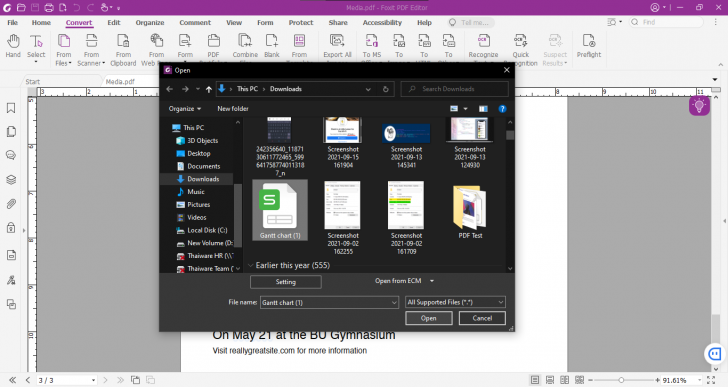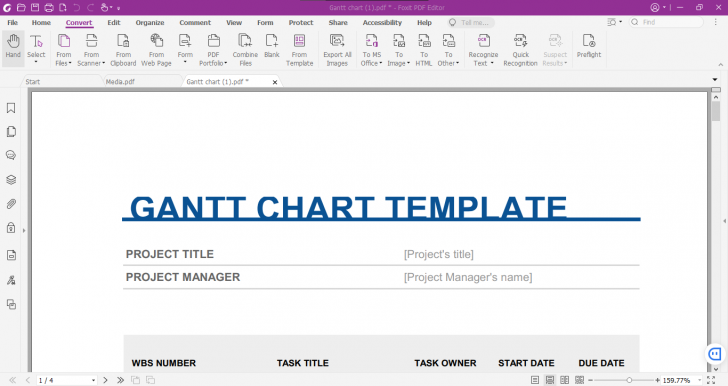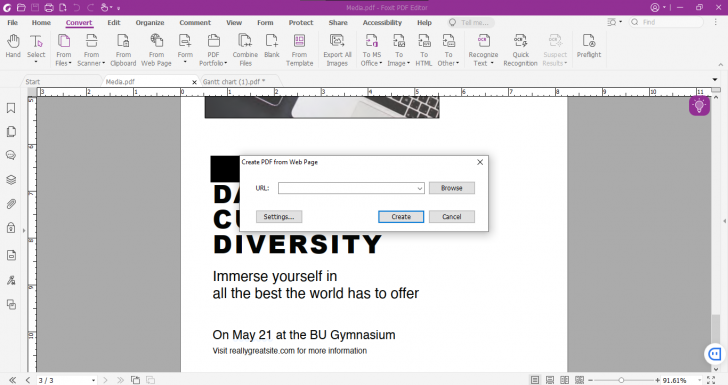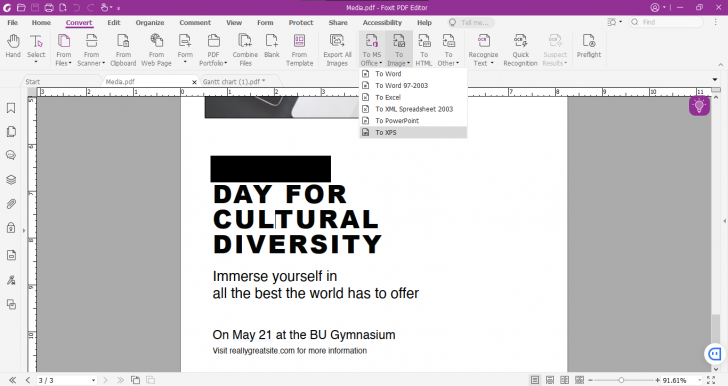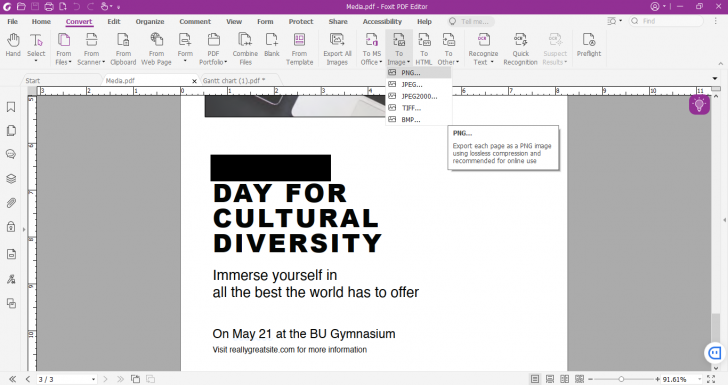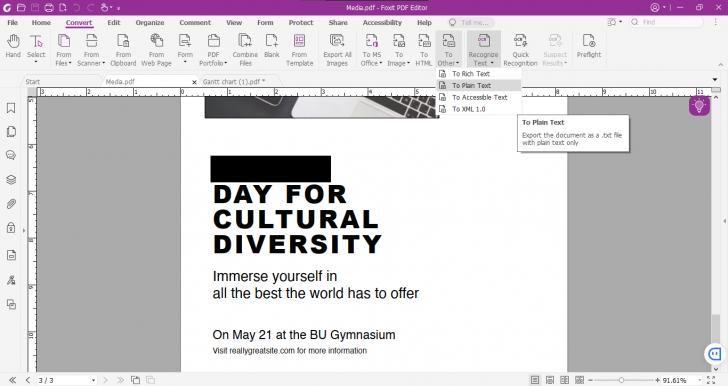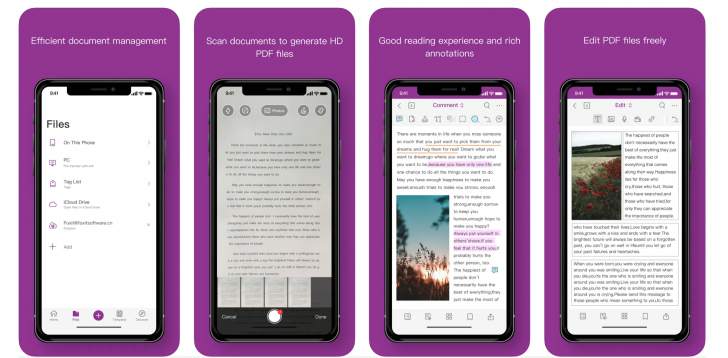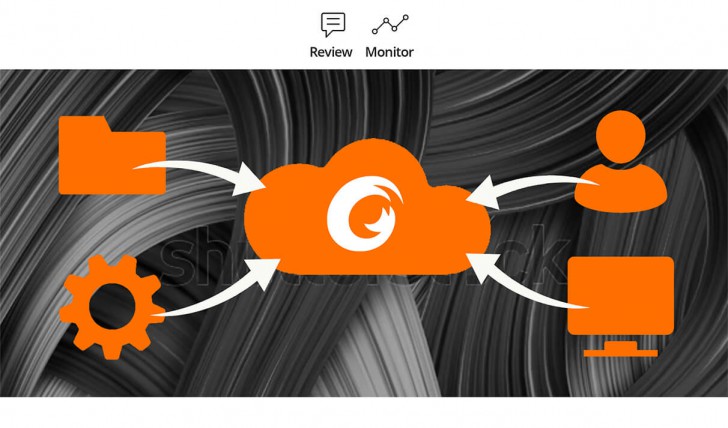รีวิว Foxit PDF Editor จัดการไฟล์เอกสาร ใช้ง่าย ฟีเจอร์ครบ พร้อม Foxit PDF Editor Suite Pro สำหรับสมาชิกระดับสูง

 l3uch
l3uchรีวิว Foxit PDF Editor โปรแกรมจัดการไฟล์ PDF ใช้งานง่าย ฟีเจอร์ครบครัน พร้อม Foxit PDF Editor Suite Pro ใหม่ รวมหลายบริการไว้ด้วยกัน
ข้อดี
- ใช้งานง่าย มีเครื่องมือให้เลือกใช้งานอย่างหลากหลาย มากกว่าเวอร์ชันธรรมดา
- ฟีเจอร์ภายในโปรแกรมมีให้เลือกใช้งานค่อนข้างมากและใช้งานได้สะดวก
- รองรับการใช้งานบน Windows, macOS, สมาร์ทโฟน และ ระบบ Cloud Service (เฉพาะ Editor Suite Pro)
- มีระบบ eSign เซ็นเอกสารอิเล็กทรอนิกส์
(เฉพาะ Editor Suite Pro) - ราคาถูกกว่า Acrobat Pro DC
ข้อสังเกต
- ติดปัญหาเรื่องสระจมในภาษาไทย
(บางฟอนต์) - รองรับการใช้งานบางฟีเจอร์บน macOS
(Partially Supported for Mac)
เมื่อพูดถึง โปรแกรมช่วยแก้ไข และจัดการไฟล์ PDF แล้วหลาย ๆ คนก็อาจนึกถึงโปรแกรมยอดนิยมจาก ค่าย Adobe ขึ้นมาแบบอัตโนมัติ และถึงแม้ว่าโปรแกรมดังกล่าวจะสามารถจัดการไฟล์เอกสาร PDF ได้อย่างครบครัน แต่ก็มีข้อจำกัดในด้านราคาที่ค่อนข้างสูง อีกทั้งยังจำเป็นจะต้อง เสียค่าใช้จ่ายเป็นรายปีในการต่ออายุการใช้งานด้วย
ดังนั้น โปรแกรม Foxit PDF Editor และ Foxit PDF Editor Suite / Suite Pro (เวอร์ชันสมาชิก) ก็น่าจะมาช่วยตอบโจทย์ผู้ใช้ได้เป็นอย่างดี เพราะไม่เพียงแต่จะมีราคาน่าคบหาแล้ว ยังรวบรวมฟีเจอร์จากหลายบริการไว้มากมาย ไม่ว่าจะสร้างไฟล์ PDF (Create), แก้ไข (Edit), หรือ เซ็นเอกสารแบบอิเล็กทรอนิกส์ (eSign รวมใน เวอร์ชัน Editor Suite Pro) ก็สามารถทำได้ภายในที่เดียว โดยรองรับการใช้งานทั้ง Windows, macOS, สมาร์ทโฟน iOS และ Android พร้อมระบบ Cloud ที่ใช้งานร่วมกับบริการออนไลน์ได้
สำหรับคนที่ต้องการฟังก์ชันจัดการไฟล์ PDF แบบพื้นฐาน โปรแกรม Foxit PDF Editor นั้นสามารถทำได้อย่างไม่มีปัญหา เช่น การเปิดอ่านไฟล์ (Open), สั่งพิมพ์ (Print), แปลงไฟล์เอกสาร PDF (Convert PDF Document), เติมลายน้ำ (Add Watermark) หรือแม้แต่การรวมไฟล์ (Merge File), ใส่รหัส (Add Password), จัดเรียงหน้า หรือ สลับหน้า (Sort Page), แก้ไขหรือลบข้อความและรูปภาพต่าง ๆ ในไฟล์ PDF ก็สามารถทำได้เช่นกัน และยังมีเครื่องมืออื่น ๆ อีกเพียบที่เรายังไม่ได้กล่าวถึง งั้นเราไปดูพร้อม ๆ กัน
ระบบปฏิบัติการที่รองรับการใช้งานโปรแกรม Foxit PDF Editor
ระบบปฏิบัติการ Windows
สำหรับระบบปฏิบัติการ Windows นั้น ก็สามารถใช้งานได้ทั้งบน ระบบปฏิบัติการ Windows 7, Windows 8, 8.1, Windows 10 และ Windows 11 และรองรับการทำงานร่วมกับ ชุดโปรแกรมออฟฟิศ Microsoft Office 2010 ขึ้นไป (สำหรับการใช้งานบางฟีเจอร์) และรวมทั้งผ่านการรับรองจาก Citrix Ready® และ Citrix XenApp® 7.13 (รับรองว่าซอฟต์แวร์นี้สามารถใช้งานร่วมกับฮาร์ดแวร์ได้อย่างเสถียร)
ระบบปฏิบัติการ macOS
รองรับ macOS 10.13 High Sierra ขึ้นไป และรองรับการใช้งานร่วมกับ ชุดโปรแกรมออฟฟิศ Microsoft Office 2016 ขึ้นไป (สำหรับการใช้งานบางฟีเจอร์) ซึ่งการใช้งานทั่วไปบน macOS จะสามารถใช้งานได้ตามปกติเหมือนโปรแกรม PDF ทั่วไป แต่บางฟีเจอร์จะใช้งานได้เฉพาะบางส่วนเท่านั้น (Partially Supported for Mac)
รองรับการใช้งานบนอุปกรณ์เคลื่อนที่
รองรับมือถือสมาร์ทโฟนและแท็บเล็ตที่ใช้ระบบปฏิบัติการ iOS 11 และ Android เวอร์ชัน 4.4 ขึ้นไป
ใช้งานผ่าน Cloud แบบออนไลน์
ผู้ใช้งานสามารถสมัครและล็อกอินด้วยบัญชี Foxit เพื่อใช้งาน PDF Editor Suite ผ่านเว็บไซต์ในรูปแบบออนไลน์ได้ ใช้เปิดไฟล์ PDF, จัดการแก้ไข, ส่งต่อไฟล์ PDF ได้อย่างสะดวกและปลอดภัย เข้าถึงได้จากทุกที่ ๆ มีอินเทอร์เน็ต
การติดตั้งโปรแกรม Foxit PDF Editor
โปรแกรมจัดการไฟล์เอกสาร Foxit PDF Editor และ Foxit PDF Editor Suite Pro นั้นสามารถติดตั้งและใช้งานได้ทั้งบน Windows และ macOS โดยการติดตั้งจะมีลักษณะคล้ายกัน แต่ภายในบทความนี้จะอธิบายแค่การติดตั้งและใช้งานเบื้องต้นบนระบบปฏิบัติการ Windows เท่านั้น
สำหรับการติดตั้งโปรแกรม Foxit PDF Editor ก็สามารถทำได้ง่าย ๆ ด้วยการกด ดาวน์โหลด ทั้งเวอร์ชันทดลองใช้งาน (14 วัน) โดยในเวอร์ชันทดลองใช้นั้นสามารถเลือกติดตั้งเป็น Foxit PDF Editor Suite Pro ที่มีฟีเจอร์ครบครันหรือ Foxit PDF Editor Suite (เวอร์ชันธรรมดา) ที่สามารถแก้ไขไฟล์ PDF แบบทั่วไปได้ โดยเมื่อติดตั้งเสร็จเรียบร้อยแล้วเปิดโปรแกรมขึ้นมามันก็จะมีการนับเวลาถอยหลังสำหรับการทดลองใช้โปรแกรมขึ้นมาเตือนรายวัน
ดาวน์โหลดโปรแกรม Foxit PDF Editor Pro
หรือผู้ที่มี License ของ Foxit อยู่แล้วก็สามารถกด Activate เพื่อใส่ License ที่มีอยู่เดิมแล้วลงไปเพื่อ Activate การใช้งานโปรแกรมแบบไม่จำกัดเวลาได้เลย
และใครที่ใช้ โปรแกรม Foxit PhantomPDF อยู่ก่อนแล้วก็กดอัปเดตเวอร์ชัน (หรือกดดาวน์โหลดใหม่โดยที่ไม่ต้องลบโปรแกรมเดิมทิ้ง) โดยหน้าการดาวน์โหลดจะแตกต่างออกไปจากเวอร์ชันทดลองใช้เล็กน้อย ส่วนหน้าตาโปรแกรมก็มีความคล้ายคลึงกัน แต่จะไม่มี "เมนู Activate", "เมนู Purchase Now" รวมไปถึงนับการนับถอยหลังเวลาการทดลองใช้งานโปรแกรม
การใช้งานโปรแกรม Foxit PDF Editor เบื้องต้น
อย่างที่ได้ระบุไปข้างต้นว่า โปรแกรม Foxit PDF Editor สามารถจัดการไฟล์เอกสาร PDF ได้อย่างหลากหลายรูปแบบ ซึ่งสำหรับผู้ที่เคยใช้งาน Foxit PhantomPDF มาแล้วก็น่าจะใช้งานกันได้อย่างคล่องมือ ส่วนผู้ใช้มือใหม่นั้น ภายในโปรแกรมก็มีคลิปสอนการใช้งานการจัดการไฟล์ PDF ในรูปแบบต่าง ๆ ให้เลือกดูได้อย่างอิสระตามความต้องการของผู้ใช้งาน ไม่ว่าจะเป็น
การสร้างไฟล์ PDF
ในส่วนของการสร้างไฟล์บน Foxit PDF Editor นั้น ผู้ใช้สามารถเลือกได้ทั้งรูปแบบสำเร็จรูป (Template) ของโปรแกรมที่มีความหลากหลายและน่าสนใจไม่น้อยเลยทีเดียว หรือจะเลือกสร้าง PDF เปล่าเพื่อจัดการเอกสารเอง, สร้าง PDF จากไฟล์, เครื่องสแกนเนอร์ (Scanner), การสร้างไฟล์ PDF หลายไฟล์พร้อมกัน, การรวมไฟล์หลาย ๆ ไฟล์เป็นเอกสารเดียว หรือจะสร้างไฟล์จาก Clipboard (สิ่งที่ Copy ไว้ล่าสุด), จากเว็บเพจต่าง ๆ, จากฟอร์มข้อมูล หรือ PDF Portfolio ก็สามารถทำได้เพียงไม่กี่คลิกเท่านั้น (ในที่นี้จะลองเลือกจากเทมเพลทของโปรแกรมเพราะคิดว่ามันค่อนข้างมีการจัดวางที่ดี)
การแก้ไขไฟล์ PDF
ผู้ใช้สามารถที่จะเลือกแก้ไขข้อความหรือรูปภาพบนไฟล์เอกสาร PDF ของตนเองได้อย่างอิสระโดยการคลิกไปที่บริเวณที่ต้องการ หรือเลือกที่ “เมนู Edit Text” สำหรับการแก้ไขข้อความภายในไฟล์ หรือเลือก “เมนู Edit Object” เพื่อทำการแก้ไขวัตถุ และคลิกไปที่สิ่งที่ต้องการแก้ไข ข้อความ, รูปภาพ, รูปทรง (Shape) และการแก้ไขวัตถุต่าง ๆ บนไฟล์เอกสาร PDF ได้
นอกจากนี้ยังสามารถเชื่อมข้อความต่าง ๆ เข้าด้วยกันด้วย "เมนู Link & Join Text" แล้วไปที่ Link เพื่อเชื่อมกรอบข้อความทั้งคู่เข้าด้วยกัน (เวลาเคลื่อนย้าย Text จะไปทั้งก้อนที่ลิงก์กันไว้) รวมทั้งยังสามารถกดที่ “เมนู Check Spelling” เพื่อตรวจเช็คคำผิดในเอกสารหรือ "เมนู Search & Replace" เพื่อค้นหา หรือแทนที่ข้อความภายในไฟล์ได้อย่างสะดวกอีกด้วย
หรือหากต้องการเติมข้อความ, รูปภาพ หรือ รูปทรง ต่าง ๆ ลงในไฟล์ PDF ของเราก็เลือกที่ “เมนู Add Text / Image / Shape” ได้เลย โดยจากที่ได้ทดลองใช้งานในภาษาไทยแล้วก็สามารถรองรับการใช้งานได้ประมาณหนึ่ง แต่ก็พบปัญหาสระจมและระยะห่างระหว่างบรรทัดค่อนข้างแคบ (บางฟอนต์) โดยหากปรับเพิ่มระยะห่างระหว่างบรรทัดแล้วก็ช่วยให้อ่านง่ายขึ้น แต่ยังสระจมอยู่ (บางฟอนต์เมื่อเพิ่มระยะห่างแล้วก็แก้ปัญหาสระจมได้ แต่ส่วนมากมักแก้ไม่ได้)
การเชื่อมลิงก์หรือแทรกไฟล์เพิ่มเติม
ผู้ใช้สามารถเลือกที่ “เมนู Weblink” หรือ “Link” เพื่อสร้างกรอบ Shortcut ไปยังเว็บไซต์ต่าง ๆ ได้ ส่วนการเพิ่มไฟล์แบบต่าง ๆ ก็กดที่ “เมนู File Attachment” แล้วเลือกไฟล์ที่ต้องการมาใส่ในเอกสารได้เลย (เรียกดูไฟล์ที่แทรกได้จากบริเวณเมนูด้านข้าง) หรือหากต้องการแทรกวิดีโอหรือรูปภาพก็กดที่เมนูแล้วลากเมาส์ไปยังบริเวณที่ต้องการแทรกได้เลย (สำหรับการแทรกวิดีโอจะต้องกด "ปุ่ม Create poster from file" เพื่อให้มีการแสดงผลหน้าปกวิดีโอด้วย)
การจัดการเอกสาร
บนโปรแกรม Foxit PDF Editor สามารถจัดการเอกสาร PDF ได้อย่างหลากหลาย ไม่ว่าจะเป็นการแทรกหน้า, สลับหน้า, ลบหน้า, จัดหน้าใหม่, แยกเอกสาร, หมุนปรับทิศทาง, Crop ตัด, Flattern (รวมเอาคอมเมนท์และโน๊ตต่าง ๆ เป็นส่วนหนึ่งของเอกสาร) ก็สามารถทำได้อย่างครบครัน
การเพิ่มลายน้ำ, ปรับพื้นหลัง, ใส่หัว - ท้ายกระดาษ, เพิ่มเลขหน้า
หากต้องการเพิ่มลายน้ำบนไฟล์ PDF ก็กด [ + ] ใน "เมนู Watermark" แล้วพิมพ์ข้อความที่ต้องการลงไปได้เลย ส่วนการเปลี่ยนพื้นหลังก็ [ + ] ที่ "เมนู Background"แล้วเพิ่มพื้นหลังที่ต้องการลงไป และสำหรับการเติมหัว - ท้ายกระดาษก็ไปที่ "เมนู Header & Footer" แล้วกด [ + ] และเพิ่มหัว - ท้ายกระดาษที่ต้องการได้เลย ส่วนการใส่เลขหน้าก็สามารถกดที่ "Format Page Numbers" ได้ทั้งการนับหน้ากระดาษทั้งหมดและการนับเลขหน้าแบบกำหนดเอง
การเพิ่มโน๊ต ไฮไลต์ และติดแสตมป์บนไฟล์ PDF
สำหรับการเพิ่มโน๊ตบนไฟล์หรือคอมเมนท์เพิ่มเติมก็สามารถเลือกใช้โน๊ตได้หลายรูปแบบ เช่น โน๊ตข้อความ, โน๊ตกากบาท, โน๊ตเครื่องหมายคำถาม และอื่น ๆ ทั้งยังสามารถเปลี่ยนสีและปรับความเข้มหรือจางของโน๊ตนั้น ๆ ได้อีกด้วย อย่างไรก็ตาม ไม่ว่าผู้ใช้จะเลือกรูปแบบของหัวโน๊ตเป็นแบบใดก็ตาม มันก็จะมีกล่องข้อความยืดออกมาจากเครื่องหมายที่เลือกใช้เหมือนกันทุกแบบ (กล่องข้อความรูปสี่เหลี่ยมผืนผ้า) และสามารถเลือก “เมนู Option” เพิ่มเติมเพื่อจัดการสถานะของโน๊ตนั้น ๆ ได้อีกด้วย
หรือจะปักหมุดไฟล์อื่น ๆ บนเอกสารก็ทำได้ง่าย ๆ ด้วยการไปที่ “เมนู File” แล้วเลือกไฟล์ที่ต้องการปักหมุดและปรับเปลี่ยนรูปแบบหมุด, สีสัน และความคมชัดของเครื่องหมายปักหมุดนั้นได้เลย ส่วนการคอมเมนท์ที่เป็นข้อความก็สามารถเลือก Type Writer หรือจะใช้ Call Out เพื่อพิมพ์คอมเมนท์แบบป๊อปอัพก็ได้เช่นกัน
ส่วนการไฮไลต์หรือขีดข้อความต่าง ๆ ก็ทำได้หลายรูปแบบ ทั้งการไฮไลต์ตัวอักษร, ขีดเส้นใต้แบบยึกยือ, ขีดเส้นตรง, ขีดฆ่าตัวอักษร, ขีดทับตัวอักษรพร้อมทิ้งคอมเมนท์ หรือการแปะคอมเมนท์ที่ Text นั้น ๆ เพื่อให้เพื่อนร่วมงานคนอื่น ๆ เข้าใจตรงกัน หรือหากต้องการไฮไลต์พื้นที่บนไฟล์ PDF บริเวณอื่นที่ไม่ใช่ตัวอักษรก็กด “Area Highlight” หรือ “Search & Highlight” แล้วลากบริเวณที่ต้องการได้เลย
ในส่วนของการติดแสตมป์ก็สามารถเลือกใช้ได้ทั้งแสตมป์สำเร็จรูปในโปรแกรมที่ปรับเพิ่ม - ลดขนาด, หมุนองศา ปรับสีและความคมชัดได้อย่างอิสระ หรือหากต้องการสร้างแสตมป์เป็นของตนเองก็สามารถทำได้โดยไปที่ “เมนู Create Stamp” แล้วเลือกเมนูการสร้างสแตมป์ที่ต้องการได้เลย
การเติมลายเซ็น
สำหรับการเซ็นเอกสารนั้นจะไปหลบอยู่ใน “เมนู Protect” (หรือสามารถใช้งานที่ "หน้า Home" ได้เลย) ซึ่งเมื่อกดไปที่เมนูนี้แล้วก็สามารถกดเครื่องหมายบวก [ + ] เพื่อเพิ่มลายเซ็นได้ทั้งรูปแบบการเขียน, นำเข้าไฟล์ลายเซ็น, วางลายเซ็นจากคลิปบอร์ด, พิมพ์ลายเซ็น หรือเชื่อมต่อกับบริการ Online Signature ก็สามารถทำได้ง่าย ๆ เพียงไม่กี่คลิกเท่านั้น หรือหากต้องการเพิ่มความปลอดภัยในการใช้งานลายเซ็นก็สามารถตั้งรหัสผ่านเพื่อเปิดใช้งานลายเซ็นนั้น ๆ ได้เช่นกัน
การป้องกันไฟล์
นอกจากจะสามารถตั้งรหัสป้องกันการใช้งานลายเซ็นได้แล้ว ผู้ใช้ยังสามารถตั้งรหัสผ่านสำหรับป้องกันการเข้าถึงไฟล์ได้อีกด้วย โดยสามารถป้องกันไฟล์ได้ทั้งการตั้งรหัสผ่าน, การใช้ Certificate Protection, การเข้ารหัสไฟล์ (Batch Encrypt), หรือการป้องกันไฟล์แบบ RMS ที่ใช้งานร่วมกับ Microsoft Azure ก็สามารถเลือกใช้งานได้ตามต้องการ
หรือหากเอกสารที่ใช้งานนั้นมีส่วนที่เป็นความลับแต่จำเป็นต้องแชร์ให้กับผู้ใช้คนอื่น ๆ ก็สามารถเลือกใช้ “Mark for Redaction” เพื่อปกปิดข้อมูลสำคัญ หรือเลือก “Whiteout” เพื่อปาดสีขาวทับข้อมูลสำคัญนั้น ๆ ได้
ปรับโหมดการอ่าน
ผู้ใช้สามารถปรับโหมดการอ่าน (Read Mode) นอกจากการอ่านแบบปกติ, อ่านแบบจอคู่, อ่านเฉพาะแผ่นที่แสดงผล ยังสามารถเลือกอ่านแบบ Reflow ที่จะยืดตัวหนังสือภายในไฟล์ออกเป็นแนวนอนทำให้สามารถอ่านข้อความได้ยาว ๆ หรือ Reverse View ที่จะสลับหน้าจากหัว - ท้าย เอกสารไปเป็นหน้าหน้าท้ายแล้วไล่ลงมาหน้าแรกแทน, Night Mode หรือการอ่านโหมดกลางคืนที่จะเปลี่ยนมีขาวภายในเอกสารให้เป็นสีทึบเข้ามเพื่อถนอมสายตาขณะอ่านเวลากลางคืน (ไม่แนะนำสำหรับเอกสารที่มีตัวหนังสือสีดำ เพราะมันแทบจะกลืนไปพื้นหลัง ทำให้อ่านได้ลำบาก)
นอกจากนี้ยังสามารถเลือกอ่านเฉพาะแต่ตัวหนังสืออย่างเดียว (Text Viewer) ที่จะมีแค่ตัวอักษรบนเอกสารเท่านั้นได้ หรือจะเลือก Auto Scroll ให้เลื่อนอ่านแบบอัตโนมัติก็สามารถทำได้เช่นกัน
นอกจากนี้ยังมีเครื่องมือช่วยเหลือการอ่าน ที่เป็นตัวช่วยการอ่านข้อความบนไฟล์เอกสาร PDF ที่ช่วยให้ผู้ที่มีความต้องการพิเศษสามารถแก้ไข และจัดการไฟล์ได้ง่ายยิ่งขึ้นด้วย
- Marquee (ขยายบริเวณที่เลือก)
- Loupe (เลื่อนดูส่วนต่าง ๆ บนไฟล์และขยายความชัดเจนได้สูงสุดถึง 6,400% เลยทีเดียว)
- Magnifier (แว่นขยายส่องเฉพาะบริเวณที่ต้องการ)
การนำเข้า (Import) และส่งออก (Export) ไฟล์
ในส่วนของการนำเข้าไฟล์ประเภทต่าง ๆ มาเป็นไฟล์เอกสาร PDF บน โปรแกรม Foxit PDF Editor นั้นจะไม่มี "เมนู Import" เหมือนกับโปรแกรมอื่น ๆ แต่ผู้ใช้สามารถกดไปที่ “เมนู Convert” แล้วเลือกไฟล์ที่ต้องการแปลงให้เป็นไฟล์ PDF ได้เลย (จะขึ้นหน้าต่างใหม่ข้าง ๆ ไฟล์ที่เปิดไว้) โดยการนำเข้าไฟล์บน โปรแกรม Foxit PDF Editor นี้จะมีเมนูต่าง ๆ ที่ คล้ายกับการสร้างไฟล์ใหม่
ส่วนการส่งออกไฟล์เอกสาร ก็สามารถทำได้ทั้งการ ส่งออกเอกสารทั้งหมด ให้อยู่ในรูปแบบของรูปภาพ (Export All Images) หรือจะแปลงเป็นไฟล์ของโปรแกรมออฟฟิศ Microsoft Office, รูปภาพแบบต่าง ๆ , ไฟล์ HTML หรือไฟล์ประเภทอื่น ๆ ก็สามารถทำได้อย่างหลากหลายและง่ายดาย
การลดขนาดไฟล์ PDF
ผู้ใช้สามารถย่อขนาดไฟล์ PDF ได้โดยการกดไปที่ “เมนู File” มุมซ้ายบนแล้วเลือกที่ “PDF Optimizer” จากนั้นเลือก “Reduce File Size” ได้ทั้งไฟล์ที่กำลังใช้งานอยู่และย่อขนาดไฟล์หลาย ๆ ไฟล์พร้อมกันได้
ฟีเจอร์พิเศษในโปรแกรม Foxit PDF Editor Suite Pro
โปรแกรม Foxit PDF Editor Suite และ Suite Pro เวอร์ชันใหม่ล่าสุด เป็นโปรแกรมแบบ Subscription (ลิขสิทธิ์รายปี) ที่รวมหลายบริการเข้าไว้ด้วยกันด้วยราคาที่ถูกกว่าการซื้อแยกแบบปกติ เพราะนอกจากผู้ใช้งานจะใช้งานฟังก์ชันพื้นฐานได้เหมือน Foxit PDF Editor Pro แล้ว ยังได้บริการเสริมหลัก ๆ เพิ่มมาอีก 3 ส่วน ได้แก่
เซ็นเอกสารแบบอิเล็กทรอนิกส์ (eSign)
ผู้ใช้งานที่สมัคร Foxit PDF Editor Suite Pro สามารถใช้งานระบบ eSign เพื่อเซ็นเอกสารแบบอิเล็กทรอนิกส์ ได้เลยทันที โดยไม่ต้องจ่ายเพิ่ม ทำให้การเซ็นเอกสารออนไลน์เป็นเรื่องง่าย มีเท็มเพลต (Template) พร้อมสำหรับการใส่เนื้อหา, รายละเอียดข้อมูล, และ พื้นที่สำหรับเซ็นเอกสาร อีกทั้งยังมีฟังก์ชันในการรับส่งและติดตามความคืบหน้าในการเซ็นเอกสารแบบออนไลน์ได้อีกด้วย
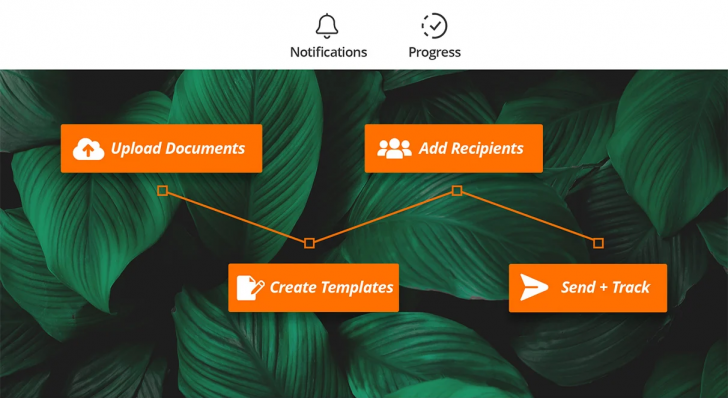
Foxit PDF Editor สำหรับอุปกรณ์เคลื่อนที่
สำหรับคนที่ต้องการใช้งาน Foxit PDF Editor บนอุปกรณ์เคลื่อนที่ อย่าง แท็บเล็ต และ สมาร์ทโฟน (iOS และ Android) สามารถดาวน์โหลดและล็อกอินด้วยบัญชีที่สมัคร Foxit PDF Editor Suite Pro เพื่อใช้งานได้เลย ใช้เปิดเช็ค อ่าน และ แก้ไขไฟล์ PDF เวลาที่อยู่ข้างนอกได้อย่างสะดวก โดยไม่จำเป็นต้องเปิดคอมพิวเตอร์
Foxit PDF Editor Cloud ใช้ออนไลน์ผ่าน Cloud Service
บริการเสริมที่รวมฟังก์ชันของ Foxit PDF Editor เข้ากับระบบ Cloud ของ Microsoft Teams อย่าง SharePoint และ OneDrive ทำให้ผู้ใช้งานสามารถจัดการแก้ไขไฟล์ PDF แบบออนไลน์ได้อย่างมีคุณภาพมากขึ้น
รองรับการทำงานร่วมกันแบบ Collaborate บน Microsoft Teams แชร์ไฟล์ PDF ร่วมกับเพื่อนร่วมงาน แก้ไข แสดงความคิดเห็น บันทึกไฟล์ แปลงไฟล์เอกสารจาก Microsoft Office 365 อย่าง Word, Excel, และ Power Point ให้กลายเป็นไฟล์ PDF ลงใน OneDrive ได้เลยทันที
ถ้าใครที่ต้องการฟังก์ชันนอกเหนือจากพื้นฐานใน Foxit PDF Editor และอยากใช้งานหลายอุปกรณ์พร้อมกันโดยไม่ต้องเสียเงินเพิ่ม โปรแกรม Foxit PDF Editor Suite Pro ก็ถือว่าเป็นอีกตัวเลือกที่ดีเลยทีเดียว จ่ายรายปีแบบคุ้ม ๆ ได้ครบทุกบริการ
ความคิดเห็นต่อโปรแกรม Foxit PDF Editor
จากที่ได้ใช้งาน โปรแกรม Foxit PDF Editor ก็รู้สึกว่าเป็นโปรแกรมที่ค่อนข้างใช้งานง่ายและทำงานได้อย่างครอบคลุม ทั้งบน Windows และ macOS สามารถใช้งานได้สบาย ๆ ไม่ว่าจะเป็นการแก้ไขเอกสาร, สร้างไฟล์ใหม่ หรือการเพิ่มโน้ตและเติมข้อความต่าง ๆ บนไฟล์ก็สามารถทำได้โดยไม่มีปัญหาใด ๆ อีกทั้งยังรองรับการใช้งานร่วมกับภาษาไทยได้อีกด้วย (ติดปัญหาสระจมเล็กน้อย ตรงส่วนนี้น่าจะต้องเลือกใช้งานฟอนต์ดี ๆ หน่อย)
สำหรับผู้ที่สนใจก็สามารถ ดาวน์โหลดโปรแกรมจัดการเอกสาร Foxit PDF Editor Suite Pro มาใช้งานกันได้ (ทดลองใช้ฟรี 14 วัน) หรือหากต้องการสั่งซื้อโปรแกรมตัวเต็มก็สามารถซื้อผ่าน Thaiware Shop ได้ทั้ง สิทธิ์การใช้งานแบบต่อสัญญารายปี (Subscription License) และ สิทธิ์การใช้งานแบบซื้อขาด (Perpetual License) ที่จ่ายเงินเพียงแค่ครั้งเดียวเท่านั้น และ License ของ Foxit PDF Editor Suite ยังสามารถโอนย้ายสิทธิการใช้งานให้ผู้ใช้คนอื่น ๆ ได้อีกด้วย
ลิงก์สั่งซื้อโปรแกรม Foxit PDF Editor Pro และ Suite สำหรับ Windows
- Foxit PDF Editor Pro for Teams (Windows) - Perpetual License
- Foxit PDF Editor Suite for Teams (Windows) - Subscription License
ลิงก์สั่งซื้อโปรแกรม Foxit PDF Editor Suite for Teams สำหรับ macOS
ลิงก์สั่งซื้อโปรแกรม Foxit PDF Editor Suite Pro for Teams สำหรับ Windows และ macOS
นอกจากนี้ทาง Foxit ก็ยังมีโปรแกรมสำหรับการเปิดอ่านไฟล์เอกสาร PDF และจัดการเอกสารเบื้องต้นโดยเฉพาะอย่าง Foxit Reader และโปรแกรมเติมลายเซ็นลงในไฟล์ PDF อย่าง โปรแกรม Foxit Sign Pro และบริการออนไลน์อย่างการแปลงไฟล์, รวมไฟล์ หรือลดขนาดไฟล์ในรูปแบบออนไลน์ผ่านเว็บไซต์ของบริษัท (https://www.foxitsoftware.com/pdf-converter/)
ที่มา : www.foxit.com
 คำสำคัญ »
คำสำคัญ »
|
|
ตัวเม่นผู้รักในการนอน หลงใหลในการกิน และมีความใฝ่ฝันจะเป็นนักดูคอนเสิร์ตแต่เหมือนศิลปินที่ชื่นชอบจะไม่รับรู้ว่าโลกนี้มียังประเทศไทยอยู่.. |

รีวิวที่เกี่ยวข้อง

แสดงความคิดเห็น
|
ความคิดเห็นที่ 2
17 พฤษภาคม 2566 14:45:59
|
||
|
GUEST |

|
ตั้งเจริญ
ปริ้นA3 ไม่ได้ค่ะ
|
|
ความคิดเห็นที่ 1
9 มีนาคม 2565 18:28:03
|
||
|
GUEST |

|
A
สามารถเปรียบเทียบความแตกต่างของเอกสาร PDF ได้หรือไม่
|


 ซอฟต์แวร์
ซอฟต์แวร์ แอปพลิเคชันบนมือถือ
แอปพลิเคชันบนมือถือ เช็คความเร็วเน็ต (Speedtest)
เช็คความเร็วเน็ต (Speedtest) เช็คไอพี (Check IP)
เช็คไอพี (Check IP) เช็คเลขพัสดุ
เช็คเลขพัสดุ สุ่มออนไลน์ (Online Random)
สุ่มออนไลน์ (Online Random)