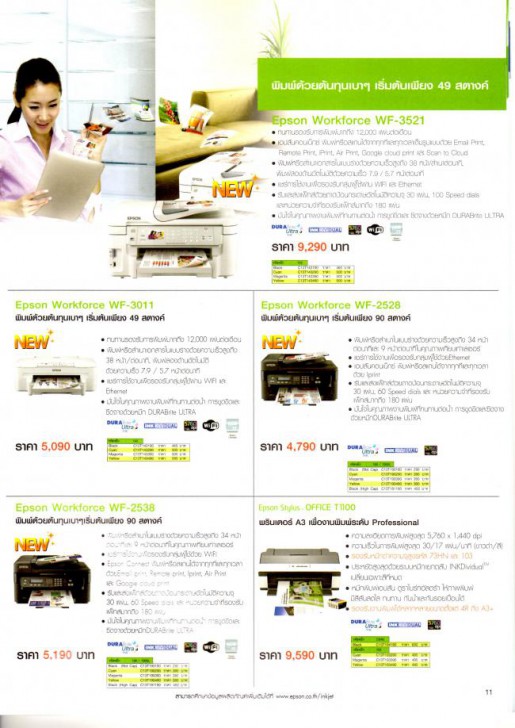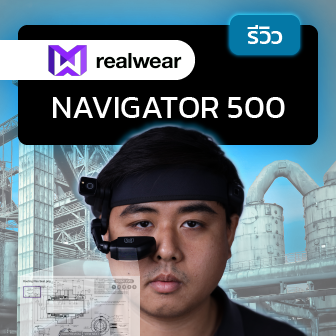รีวิว เครื่องพิมพ์ Epson Workforce WF-3521 มิติใหม่แห่งการพิมพ์ ได้ทุกที่ ทุกเวลา
 Thaiware
Thaiware 
เครื่องพิมพ์ Epson Workforce WF-3521 เป็นเครื่องพิมพ์ที่เหมาะสำหรับใช้ในองค์กร ในบริษัท หรือสำนักงานที่ไม่ใหญ่มากนัก ด้วยคุณสมบัติที่ครบครัน ที่หลายๆ คนเรียกว่า เครื่องพิมพ์แบบ "All-in-one" คุณสามารถที่จะส่ง Fax, ถ่ายเอกสาร และสแกนเอกสารต่างๆ .. นอกจากนี้ เครื่องพิมพ์ Epson Workforce WF-3521 ยังมาพร้อมกับฟังก์ชั่น "Epson Connect" ซึ่งจะทำให้คุณสามารถพิมพ์ หรือสแกนเอกสาร ได้จากทุกที่ และทุกเวลา จากทั่วทุกมุมบนโลกนี้ โดยผ่านฟังก์ชั่นสุดเจ๋งอย่าง Email Print, Remote Print, iPrint, Air Print, Google cloud และ Scan to Cloud ซึ่งทางเรา จะมารีวิวให้ท่านได้รับชมกันแบบถึงลูกถึงคนเลยทีเดียว !
คุณสมบัติของ เครื่องพิมพ์ Epson Workforce WF-3521
- การพิมพ์
- พิมพ์ และถ่ายเอกสาร ได้เร็วสูงสุดถึง 38 หน้า/ นาที
- มีระบบพิมพ์ได้ทั้งสองแผ่นทั้ง ด้านหน้า - ด้านหลัง ด้วยความเร็ว 7.9/ 5.7 หน้าต่อนาที
- ทนทาน รองรับการพิมพ์มากถึง 12,000 แผ่น/ เดือน
- รับ และส่งแฟ็กส์ ผ่านถาดป้อนกระดาษอัตโนมัติ ที่มีความจุ 30 แผ่น, 100 เบอร์ด่วน และมีหน่วยความจำที่รองรับแฟ็กซ์มากถึง 180 แผ่น
- การเชื่อมต่อ
- รองรับ WiFi และการเชื่อมต่อแบบ Ethernet
- Epson Connect ช่วยให้พิมพ์เอกสาร ได้ทุกที่ ทุกเวลาด้วย Email Print, Remote Print, iPrint, Air Print, Google Cloud Print และ Scan to Cloud
- มีช่องสำหรับใส่ Memory Card และ USB เพื่อที่จะพิมพ์งาน หรือรูปภาพต่างๆ
- สะดวกสบายเมื่อใช้ Fax และรองรับ Pc Fax in/ out
- รายละเอียดอื่นๆ ที่น่าสนใจ
- หมึกพิมพ์แบบ DURABrite ULTRA ประหยัด ทนต่อน้ำ การขูดขีด และซีดจาง
- หน้าจอขนาด 2.5 นิ้ว เพื่อใช้ดูเป็นภาพตัวอย่าง และควบคุมฟังก์ชั่นต่างๆ ของเครื่องพิมพ์
- สามารถพิมพ์ ความละเอียดสูงสุดที่ 5760 x 1440 dpi และสำหรับการสแกนจะอยู่ที่ 1200 x 2400 dpi
แกะกล่อง เครื่องพิมพ์ Epson Workforce WF-3521

กล่องบรรจุตัว เครื่องพิมพ์ Epson WorkForce WF-3521

บริเวณด้านบนกล่อง มีชื่อรุ่น และคอนเซ็ปหลักของเครื่องพิมพ์นี้ ได้แก่ Print, Copy, Scan, Fax, Ethernet และ Wi-Fi

เปิดกล่องออกมา ก็จะพบเครื่องพิมพ์, หมึกพิมพ์ พร้อมอุปกรณ์เชื่อมต่อต่างๆ

เมื่อนำตัวเครื่องออกมาจากล่อง ก็จะพบวัสดุกันกระเทือน เพื่อป้องกันเครื่องไม่ให้รับความเสียหาย

อุปกรณ์ที่ติดมากับเครื่อง ได้แก่ สาย Power, สาย USB เชื่อมต่อกับคอมพิวเตอร์, คู่มือ, ไดร์เวอร์, สายเชื่อมต่อสำหรับการใช้ Fax และตลับหมึกพิมพ์
ตัวเครื่อง

ภาพรวมของ เครื่องพิมพ์ Epson WorkForce WF-3521 มีถาดรองกระดาษ และถาดใส่กระดาษด้านล่าง ส่วนด้านบนมี ช่องป้อนกระดาษอัตโนมัติ

ฝั่งซ้ายมือ มีพอร์ทสำหรับเสียบ SD Card หรือ MS Duo เพื่อพิมพ์รูปภาพ และช่องเสียบ USB

ส่วนด้านขวา มีสัญลักษณ์ Energy Star ซึ่งแสดงให้เห็นว่า เครื่องพิมพ์ Epson รุ่นนี้ ประหยัดพลังงาน กินไฟน้อย เพราะมีโหมด ECO Mode และยังช่วยลดโลกร้อนอีกด้วยครับ

แผงควบคุมหลักของ เครื่องพิมพ์ Epson WorkForce WF-3521 มีหน้าจอแสดงผลขนาด 2.5 นิ้ว และปุ่มแบบสัมผัสต่างๆ

สำหรับการสแกนภาพ ได้ขนาดสูงสุดที่ 216 x 297 มิลลิเมตร (A4)

บริเวณด้านหลังของตัวเครื่อง สามารถถอดออกมาเพื่อดึงกระดาษที่ติดได้

นอกจากนี้บริเวณด้านขวายังมีสายเชื่อมต่อสำหรับ Fax, สาย Ethernet, สาย Power และช่องเสียบเพื่อเชื่อมต่อกับคอมพิวเตอร์ผ่าน USB
สรุปการออกแบบของ เครื่องพิมพ์ Epson Workforce WF-3521
ภาพรวมของการออกแบบ เครื่องพิมพ์ Epson Workforce WF-3521 ในเรื่องขนาดของ เครื่องพิมพ์ Epson ถือว่าทำออกมาได้ดี ไม่ใหญ่เทอะทะจนเกินไป และตัวเครื่องพิมพ์กินขนาดพื้นที่ของโต๊ะที่วางไม่มากเท่าไหร่ แทบไม่น่าเชื่อเลยว่านี่คือเครื่องพิมพ์แบบ All-in-one ที่สามารถทำได้ทุกอย่าง ในขนาดที่ไม่ใหญ่นัก .. มากไปกว่านั้น รูปแบบการดีไซน์ของช่องที่จะไว้เชื่อมต่อกับอุปกรณ์ต่างๆ ก็ทำได้ออกมาดูใช้งานง่าย เหมาะสมกับไลฟ์สไตล์ชีวิตคนทำงานได้เป็นอย่างดี
การติดตั้ง Driver ของเครื่องพิมพ์ Epson Workforce WF-3521
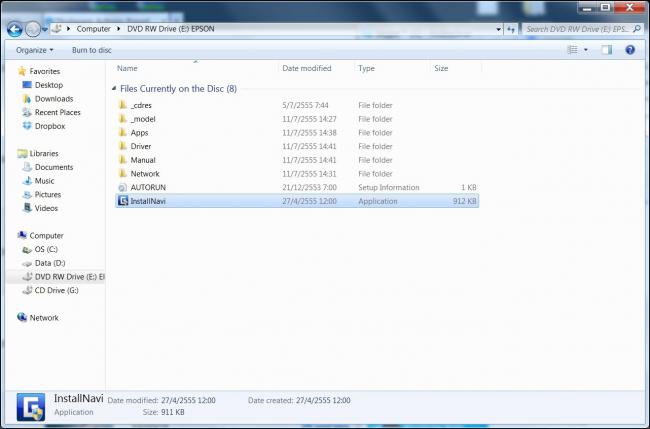
ก่อนอื่นต้องใส่ซีดี Install ที่ให้ติดมากับตัวเครื่อง และดับเบิ้ลคลิกที่ "IntallNavi"
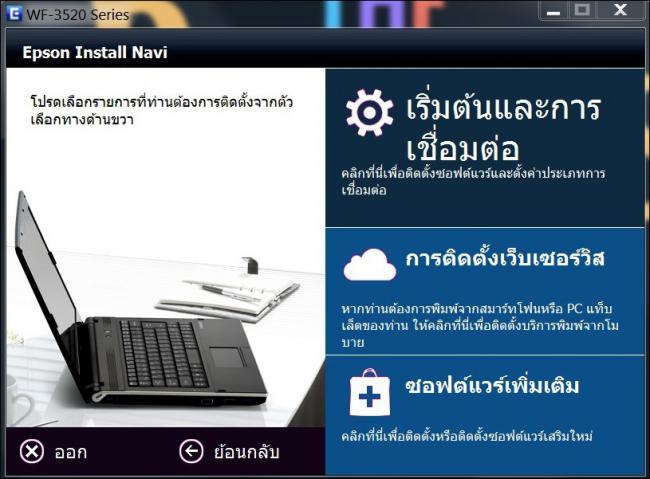
หลังจากนั้น จะขึ้นตัว Wizard สำหรับช่วยเหลือในการติดตั้ง และให้คลิกที่ "เริ่มต้น และการเชื่อมต่อ" และกดคลิก Next ไปเรื่อยๆ จนกว่าการติดตั้งจะสำเร็จ
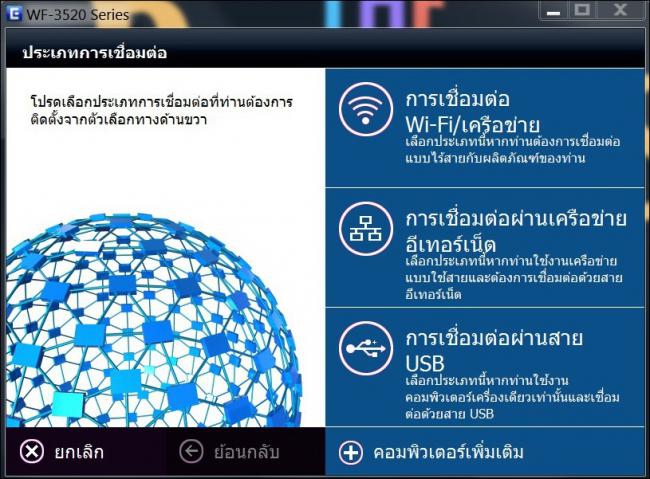
เมื่อตัว Wizard ทำการติดตั้งเสร็จ ก็จะปรากฏหน้านี้ขึ้นมา เพื่อให้คุณได้เลือกว่าต้องการเชื่อมต่อ เครื่องพิมพ์ ในรูปแบบไหน
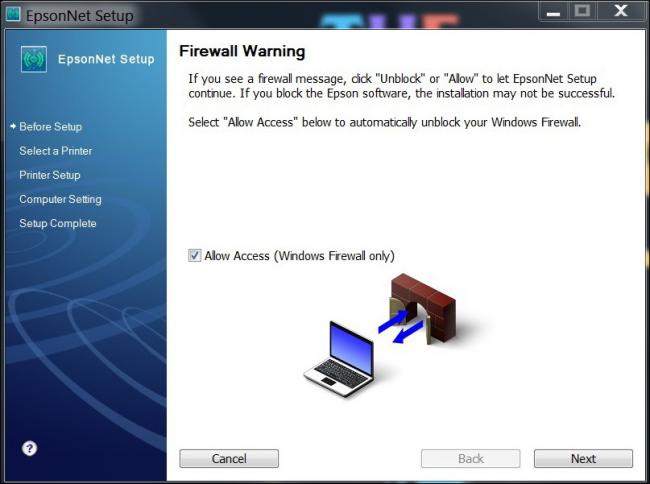
สำหรับในรีวิวนี้ ผมจะเชื่อมต่อเครื่องพิมพ์ผ่าน Wireless หลังจากนี้ก็คลิกที่ Next ไปเรื่อยๆ จนกว่าจะเสร็จสิ้นในขั้นตอนนี้
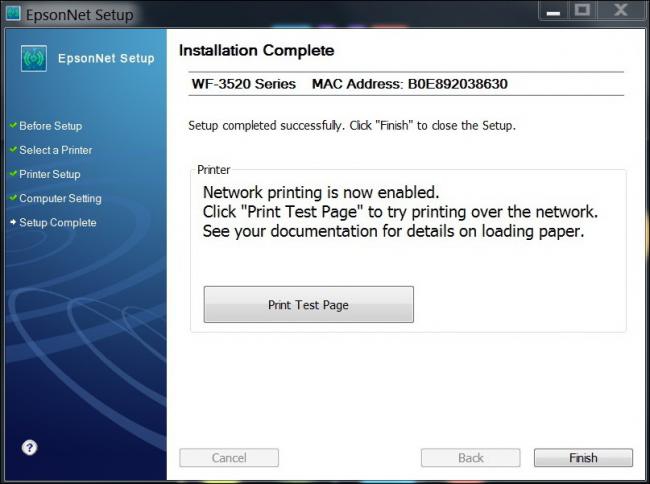
หน้าสุดท้ายของการติดตั้ง จะมีการทดสอบเครื่องพิมพ์ แนะนำว่าให้ใส่กระดาษลงไปในถาดรองด้วยนะครับ
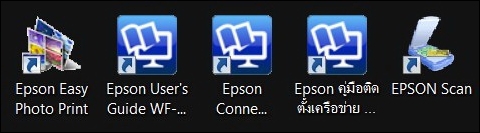
และเมื่อติดตั้งเสร็จเรียบร้อย ก็จะได้โปรแกรมดังภาพด้านบนเลยครับ
การใช้งาน Epson Connect
สำหรับการพิมพ์งาน ก็เหมือนกับเครื่องพิมพ์ทั่วไป ดังนั้น ในส่วนนี้จะขออธิบาย ในแต่ละส่วนของ Epson Connect ซึ่งเป็นฟีเจอร์หลัก ของเครื่องพิมพ์ Epson WorkForce WF-3521 ดังนี้
- Email Print
- Remote Print
- iPrint
- Scan to Cloud
1. Email Print (พิมพ์รูปภาพ เอกสาร จากที่ไหนก็ได้ ผ่านอีเมล)
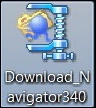
ก่อนอื่น ให้ดาวน์โหลดตัวติดตั้งโดย คลิกที่นี่ เลย โหลดเสร็จแล้วก็ดับเบิ้ลคลิกที่ตัวติดตั้งเลยครับ
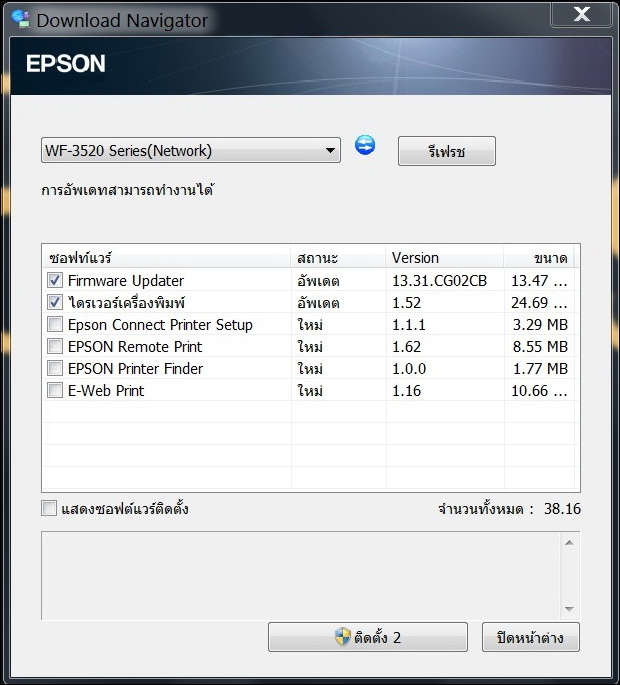
หลังจากนั้นโปรแกรมจะสแกนหาโปรแกรมที่คุณยังไม่ได้ติดตั้ง แนะนำว่าให้ติดตั้งหมดทุกตัวเลยครับ เพื่อที่จะได้ใช้ฟังก์ชั่นของ เครื่องพิมพ์ อย่างครบครัน
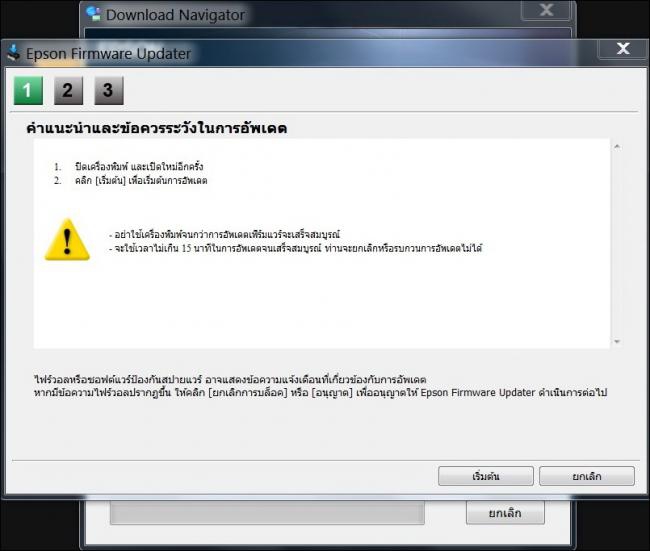
ข้อควรระวัง ระหว่างการอัพเดตเฟิร์มแวร์ ก็คือ ให้ปิด และเปิด เครื่องพิมพ์ใหม่ หลังจากนี้ให้คลิกที่เริ่มต้น เพื่ออัพเดตเฟิร์มแวร์ของเครื่องพิมพ์ครับ
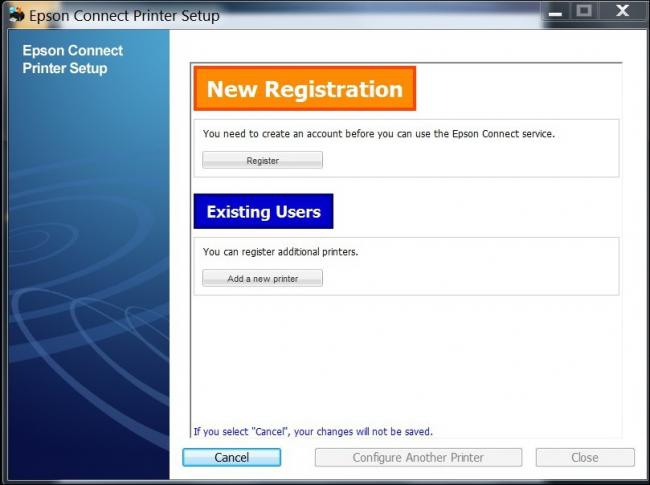
หลังจากที่อัพเดตเฟิร์มแวร์ และลงโปรแกรมอื่นๆ เสร็จ ตัวติดตั้งจะให้ลงทะเบียน เพื่อเข้าใช้งาน Epson Connect ครับ
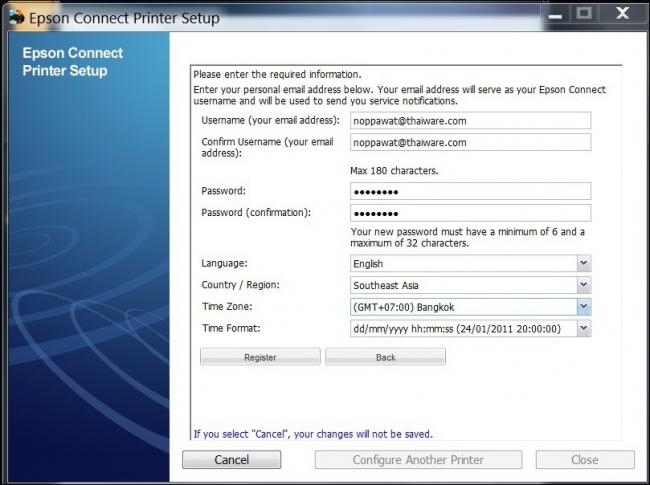
ใส่อีเมล และข้อมูลต่างๆ เกี่ยวกับผู้ใช้
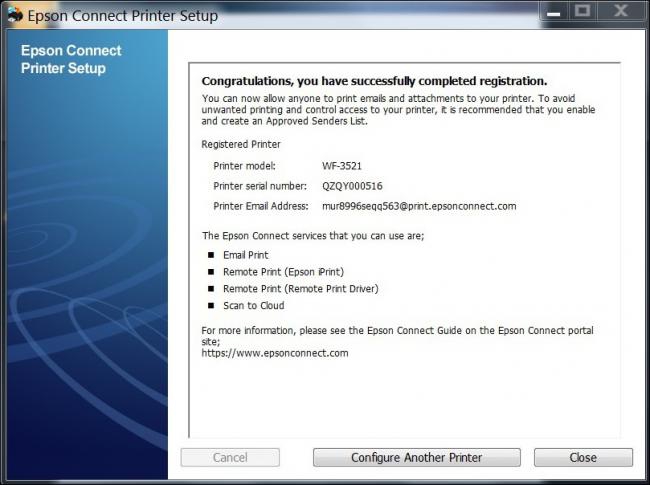
หลังจากที่ลงทะเบียนเสร็จ คุณก็จะได้รับอีเมลประจำเครื่องพิมพ์ ซึ่งอีเมลตรงนี้สามารถปรับเปลี่ยนได้ในภายหลังนะครับ
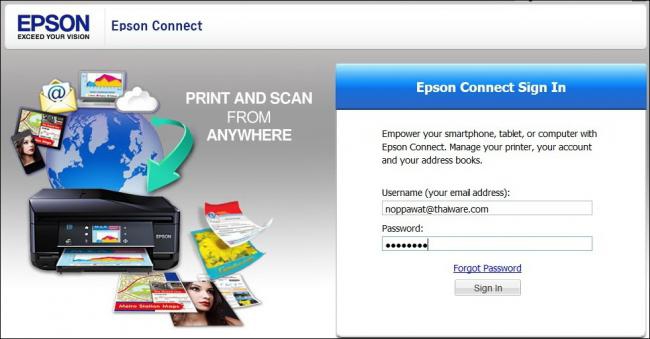
และเมื่อลงทะเบียนเสร็จสมบูรณ์ เราก็เข้าเว็บ Epson Connect เพื่อที่จะเข้าไปปรับแต่งในส่วนต่างๆ ของ Epson Connect
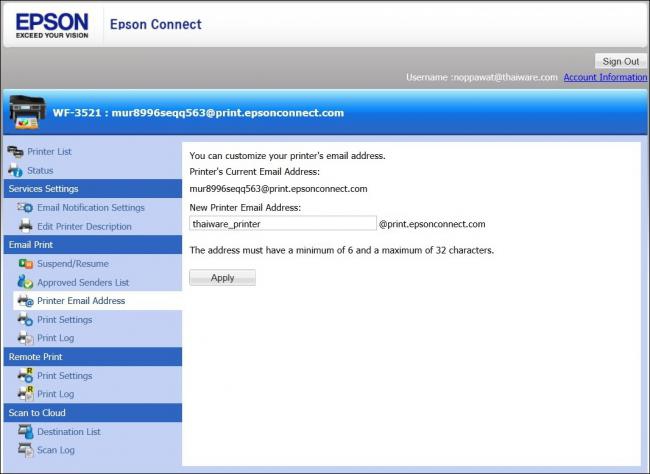
ในตัวอย่างนี้ เราจะเข้าไปที่ "Printer Email Address" เพื่อที่จะเข้าไปเปลี่ยนอีเมลของ เครื่องพิมพ์จาก "mur8996seqq563@print.epsonconnect.com" เป็น "thaiware_printer@print.epsonconnect.com"

หลังจากลงทะเบียน และเปลี่ยนอีเมลเครื่องพิมพ์เสร็จ ก็จะมีอีเมลส่งเข้ามายังเมลของเรา ที่ได้ลงทะเบียนไว้ตอนแรก
เพียงเท่านี้เราก็สามารถส่งเอกสารเข้าอีเมลเครื่องพิมพ์ (thaiware_printer@print.epsonconnect.com) ได้แล้วครับ ! ไม่ว่าจะอยู่ส่วนในบนโลก เพียงแค่คุณมีอินเตอร์เน็ตก็สามารถที่จะพิมพ์งานสำคัญของคุณได้อย่างง่ายดาย !

และเมื่อเครื่องพิมพ์ได้รับงานพิมพ์ของเราที่ส่งผ่านอีเมล จะมีเมลระบบส่งเข้ามาในเมลที่เราได้สั่งพิมพ์ไปว่า เครื่องพิมพ์ได้รับเอกสารแล้ว และเมื่อเครื่องพิมพ์ พิมพ์เอกสารเสร็จ ก็จะมีอีเมลอีกฉบับบ ส่งมารายงานอีกครั้งหนึ่ง
หมายเหตุ
- เครื่องพิมพ์ต้องเชื่อมต่อกับอินเตอร์เน็ตผ่าน Wi-Fi หรือสาย Ethernet และได้ลงทะเบียนตามขั้นตอนด้านบนเรียบร้อยแล้ว
- การพิมพ์ผ่านอีเมล จะรองรับไฟล์เอกสาร และไฟล์รูป ตามมาตรฐานทั่วไป (doc, docx, xls, xlsx, ppt, pptx, pdf, jpeg, bmp, gif, png, tiff)
- ขนาดไฟล์สูงสุด 20 MB
- ส่งได้สูงสุด 10 ไฟล์ต่อหนึ่งครั้ง
2. Remote Print (พิมพ์ระยะไกล ผ่านอินเตอร์เน็ต)

โหลดตัวติดตั้ง Epson Remote Print โดย คลิกที่นี่ ได้เลยครับ
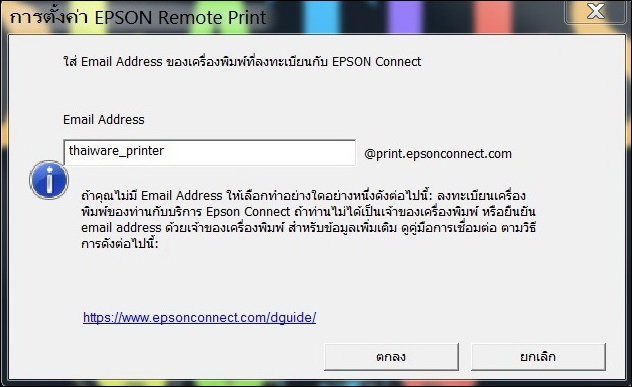
จะเห็นได้ว่าหลังจากที่เรา ได้ลงทะเบียน และเปลี่ยนอีเมลเครื่องพิมพ์แล้ว เราก็นำอีเมลเครื่องพิมพ์ ที่ลงทะเบียน มาใส่ได้เลยครับ ในที่นี้อีเมลของเรา ก็คือ "thaiware_printer@print.epsonconnect.com"

เมื่อติดตั้งสำเร็จ ก็จะสังเกตได้ว่า จะมี Epson Remote Print (WF-3521) เพิ่มขึ้นมาอีกหนึ่งตัวครับ
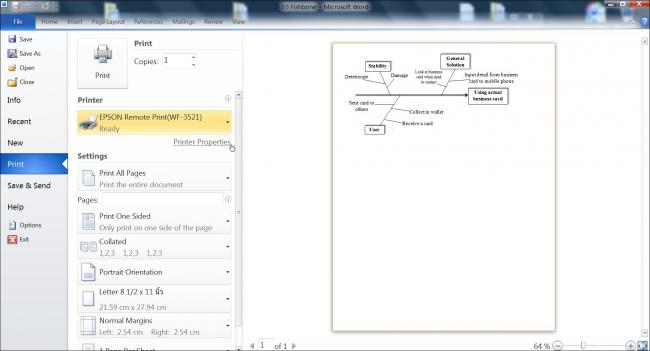
พิมพ์งานอย่างไร ? เราก็แค่ไปที่เอกสารที่ต้องการจะพิมพ์ หลังจากนั้นก็เลือกเครื่องพิมพ์เป็น Epson Remote Print (WF-3521) เพียงเท่านี้ คุณก็สามารถพิมพ์เอกสาร ระยะไกลผ่านอินเตอร์เน็ตได้แล้วครับ และผลลัพธ์ของการพิมพ์ ขึ้นอยู่กับความเร็วของอินเตอร์เน็ต
หมายเหตุ
- คอมพิวเตอร์ต้องทำงานอยู่บนระบบปฏิบัติการ Windows และติดตั้ง Printer Driver เท่านั้น
- เครื่องพิมพ์ต้องเชื่อมต่ออินเตอร์เน็ตผ่าน Wi-Fi หรือสาย Ethernet และลงทะเบียนกับ Epson Connect Service
- รองรับทุกไฟล์ สำหรับแอปพลิเคชันที่มีฟังก์ชั่นสั่งพิมพ์งานได้ เช่น Word, Excel และ PowerPoint และส่งได้ครั้งละ 1 ไฟล์เท่านั้น
3. iPrint (พิมพ์ หรือสแกน เอกสารต่างๆ ได้จากหลากหลายที่ ผ่านแอปพลิเคชัน)
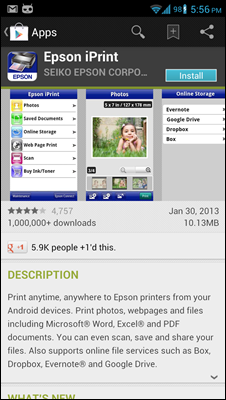
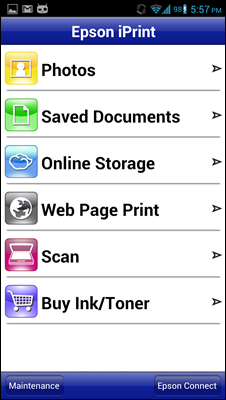
โหลดแอปพลิเคชัน Epson iPrint จาก Android Market หรือ iTunes และเปิดแอปพลิเคชันมาใช้ได้เลยครับ
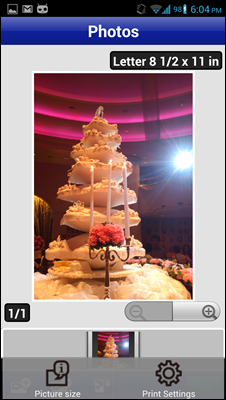
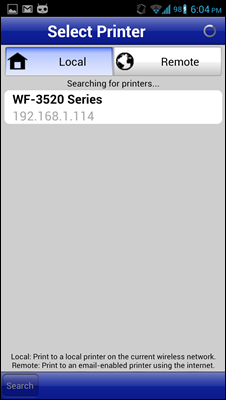
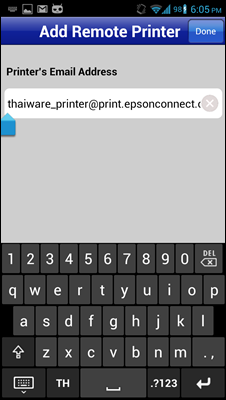
ในตัวอย่างนี้ จะเป็นการพิมพ์รูปภาพผ่าน Remote Print โดยที่คุณจะต้องเลือกรูปภาพจากอัลบั้มในโทรศัพท์ของคุณ .. หลังจากนั้นให้ไปที่ Print Settings เพื่อตั้งค่าเครื่องพิมพ์ของคุณ
สำหรับ Local Print มีหลักการคือ ตัวแอปจะหาเครื่องพิมพ์ที่อยู่ใกล้ๆ ในสำนักงาน หรือออฟฟิตเท่านั้น แต่ถ้าเป็น Remote Print คุณจะต้องใส่อีเมลของเครื่องพิมพ์นั้นๆ ในตัวอย่างนี้ผมจะใส่ "thaiware_printer@print.epsonconnect.com" นั่นคือ เครื่องพิมพ์ที่ผมได้ติดตั้งไว้ตั้งแต่แรกแล้วนั่นเองครับ
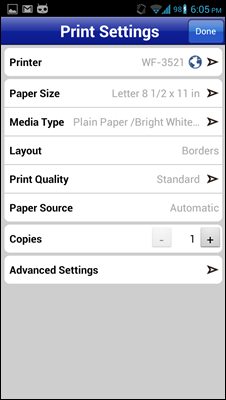
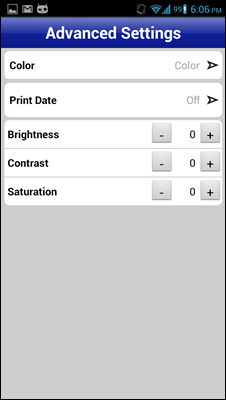
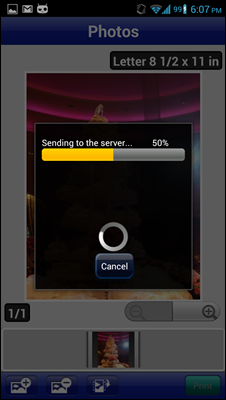
โดยคุณสามารถกำหนดค่าต่างๆ ของเอกสารที่คุณจะพิมพ์ได้ด้วยครับ หลังจากนี้แอปจะส่งเอกสารที่คุณต้องการจะพิมพ์ไปยัง Cloud เพื่อที่จะส่งให้เครื่องพิมพ์ สั่งพิมพ์ต่อไป
ฟีเจอร์หลักๆ ของแอป Epson iPrint มีดังนี้
- พิมพ์งาน สแกน และแชร์ ผ่านสมาร์ทโฟนขอคุณ
- พิมพ์งาน ได้จากทั่วโลกผ่าน Email หรือ Remote Print
- พิมพ์งาน จากรูปภาพ, Microsoft Word, Excel, และ PDF
- เข้าถึง Cloud Storage อย่าง Box, Dropbox, Evernote และ Google Drive และ พิมพ์งาน อย่างง่ายดาย
- พิมพ์งาน จากเว็บเพจโดยตรงได้เลย
- ตั้งค่าเครื่องพิมพ์ได้เหมือนมี เครื่องพิมพ์อยู่ข้างๆ
- สแกนเอกสาร และเซฟเป็นไฟล์ JPEG หรือ PDF
- ตรวจสอบระดับหมึกพิมพ์ และสถานะของเครื่องพิมพ์
- รองรับการ พิมพ์งาน ขนาด A3 และกระดาษ Ledger
หมายเหตุ
- สำหรับอุปกรณ์ iOS จะพิมพ์ไฟล์นามสกุลได้ ดังต่อไปนี้ doc, docx, xls, xlsx, ppt, pptx, pdf, jpeg, bmp, gif, png, tiff
- สำหรับอุปกรณ์ Android จะพิมพ์ไฟล์นามสกุลได้ ดังต่อไปนี้ doc, docx, xls, xlsx, pdf, jpeg, png และสำหรับไฟล์ Word และ Excel ต้องเชื่อมต่อกับอินเตอร์เน็ตด้วย
- ส่งได้ครั้งละ 1 ไฟล์เท่านั้น
4. Scan to Cloud (สแกนรูปภาพ หรือเอกสารไปยัง Cloud)
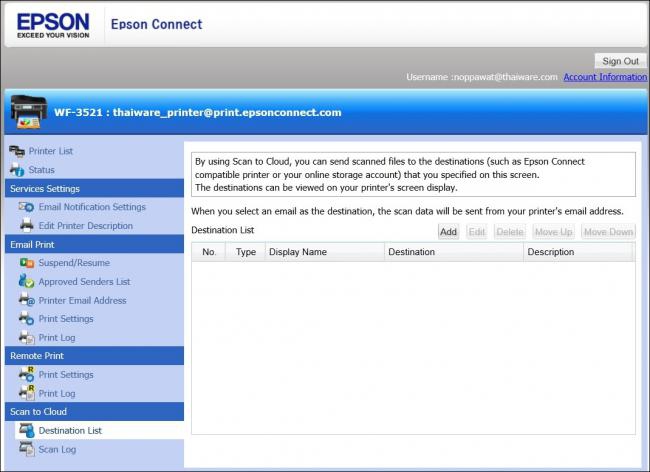
ก่อนที่เริ่มสแกน ต้องไปที่ Epson Connect เพื่อที่จะตั้งค่าอีเมล หรือ Cloud Storage อื่นๆ ของผู้รับเอกสารที่เราจะสแกนไปหาก่อนครับ
โดยคุณจะต้องล็อกอินเพื่อเข้าใช้ Epson Connect และไปที่เมนู "Scan to Cloud" และคลิก "Add"
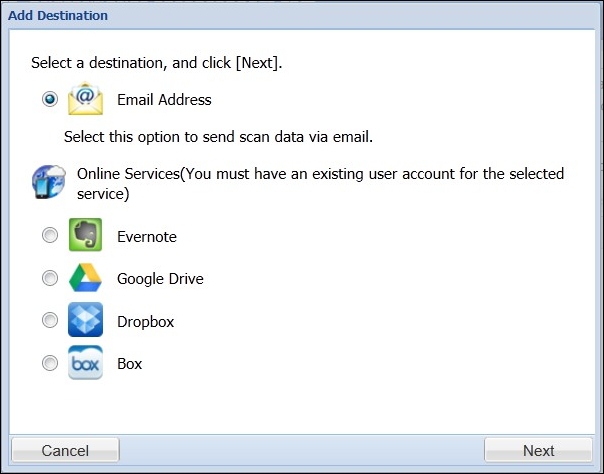
สามารถเลือกว่าจะเป็นอีเมล หรือ Cloud Storage อื่นๆ
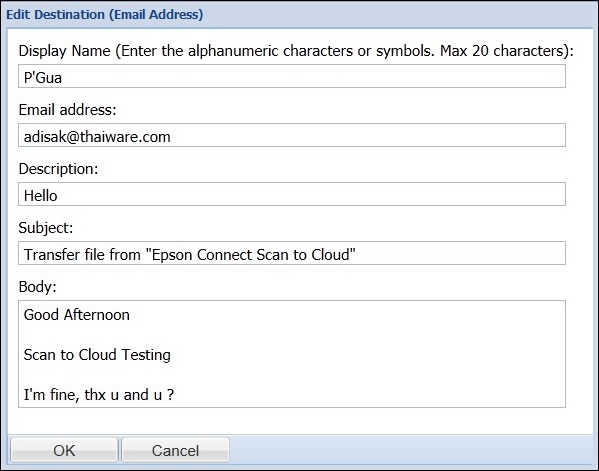
หลังจากนั้นก็ใส่รายละเอียดเมลผู้รับ หรือถ้าเป็น Cloud Storage อื่นๆ คุณจะต้องอนุญาติให้ Epson Connect เข้าถึง Cloud Storage นั้นๆ ก่อนด้วยนะครับ
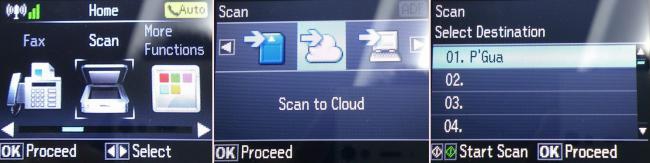
เรามาเริ่มสแกนกันเลยครับ โดยไปที่เมนูสแกนบนเครื่องพิมพ์ > Scan to Cloud และเราจะพบกับชื่อผู้ส่งที่ เราได้เพิ่มไว้ตามขั้นตอนด้านบน
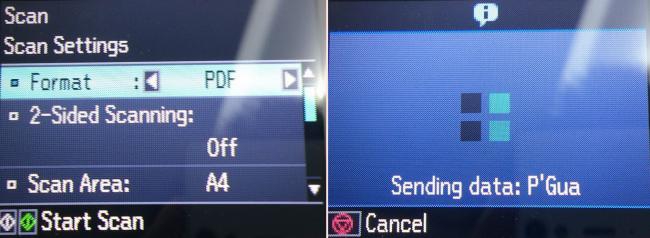
หลังจากที่เรากด OK ตัวเครื่องจะให้เราเลือกรูปแบบในการสแกน เพียงเท่านี้เครื่องพิมพ์ก็จะสแกน และส่งอีเมล หรือเก็บไว้ใน Cloud Storage ที่คุณได้ตั้งค่าไว้แล้ว
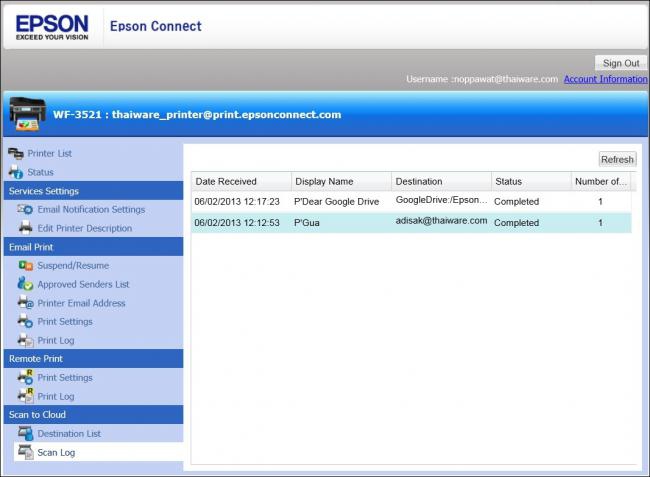
นอกจากนี้ยังสามารถเข้าไปดู Scan Log เพื่อที่จะดูผลการสแกน หรือดูว่าใครมาใช้เครื่องพิมพ์ของเราบ้าง ได้อีกด้วยครับ
หมายเหตุ
- เครื่องพิมพ์ต้องเชื่อมต่อกับอินเตอร์เน็ตผ่าน Wi-Fi หรือสาย Ethernet และได้ลงทะเบียนกับ Epson Connect Service
- ไฟล์หลังสแกนจะมีให้คุณเลือกระหว่าง JPEG และ PDF
- สแกนและส่งภาพได้ครั้งละ 1 ไฟล์
การบริการของผู้ผลิตรายอื่นๆ
1. Apple AirPrint : เหมาะสำหรับอุปกรณ์ที่ใช้ระบบปฏิบัติการ iOS เช่น iPhone, iPad หรือ iPod Touch นอกจากนี้เครื่องพิมพ์ และอุปกรณ์สั่งพิมพ์ต้องเชื่อมต่อภายในเครือข่ายเดียวกัน
2. Google Cloud Print : อุปกรณ์ชนิดไหนก็ได้ที่ สามารถเชื่อมต่อกับอินเตอร์เน็ต และลงทะเบียนกับเว็บไซต์ Google โดยใช้บัญชีของ Google เช่น คอมพิวเตอร์, สมาร์ทโฟน หรือแท็บเล็ต มากไปกว่านั้น เครื่องพิมพ์ และคอมพิวเตอร์ หรืออุปกรณ์ที่จะใช้พิมพ์เอกสาร จะต้องเชื่อมต่อกับอินเตอร์เน็ตผ่าน Wi-Fi หรือ Ethernet และลงทะเบียนกับ Google Cloud Print Service อีกด้วย
ทดสอบการพิมพ์ และสแกนเอกสารต่างๆ
สำหรับการพิมพ์เอกสาร หรือรูปภาพต่างๆ นั้นต้องบอกได้ว่างานที่พิมพ์ออกมานั้นสมจริงมากๆ ครับ ยกตัวอย่างรูปภาพที่พิมพ์ออกมา ภาพที่ได้นั้นดูสด สีสีนสวยงาม โดยที่ไม่ต้องปรับความละเอียดของการพิมพ์ให้สูงเลยครับ ส่วนเรื่องของการสแกนรูปภาพ เครื่องพิมพ์ Epson WorkForce WF-3521 นี้ ก็สามารถเก็บรายละเอียดของเอกสารที่สแกนได้ดีทีเดียวเลยครับ

ทดสอบพิมพ์รูปภาพเค้กในงานแต่งงาน

ทดสอบการพิมพ์ภาพ แบบธรรมดา ทั้ง 2 รูป บนกระดาษ A4 80 แกรม ไม่ได้ปรับความละเอียดของเครื่องพิมพ์ ผลลัพธ์ที่ออกมาพบว่าภาพใกล้เคียงกับรูปต้นฉบับ (รูปซ้าย) และถ้าเปลี่ยนไปใช้กระดาษ Photo ผมคิดว่า คุณภาพของรูปคงจะเหมือนกับรูปต้นฉบับเลยล่ะครับ
ตัวอย่างการสแกนภาพ จะสังเกตได้ว่า สามารถเก็บรายละเอียดเล็กน้อยได้ทั้งหมด ไม่ว่าตัวหนังสือจะเล็กแค่ไหน
ข้อดี
- ด้วยตลับน้ำหมึกขนาดใหญ่ ทำให้ไม่เปลืองหมึกในการพิมพ์ หรือถ่ายเอกสารต่างๆ
- พิมพ์เอกสารได้เร็ว และคมชัดมาก เทียบเท่าเครื่องพิมพ์แบบเลเซอร์เลยก็ว่าได้
- Epson Connect ทำให้การพิมพ์ เป็นเรื่องง่าย ไม่ว่าคุณจะอยู่ที่ไหน ก็สามารถพิมพ์เอกสาร ได้โดยผ่าน Email Print, Remote Print, iPrint และ Scan to Cloud
- รองรับการพิมพ์เอกสารผ่านอุปกรณ์พกพาต่างๆ เช่น Apple's Airprint และ Google Cloud Print
- น้ำหมึกป้องกันน้ำ และการซีดจาง เมื่อเก็บเอกสารไว้นานๆ
- รับ และส่ง Fax ได้ง่ายมากๆ ครับ มีระบบป้อนกระดาษโดยอัตโนมัติ (30 แผ่น), 99 ของกลุ่มการส่ง Fax, บันทึก 100 เบอร์ด่วน, หน่วยความจำสูงถึง 180 หน้า และยังใช้ PC Fax ได้อีกด้วย
ข้อสังเกต
- การติดตั้งตอนแรกอาจจะมีหลายขั้นตอน และค่อนข้างเสียเวลา แต่หลังจากติดตั้งเรียบร้อยแล้วตัวเครื่องพิมพ์ และฟีเจอร์ต่างๆ ถือว่าใช้งานสะดวก และง่ายมากๆ ครับ
- สำหรับ Email Print และ Remote Print เราจะไม่ทราบจำนวนของน้ำหมึกที่เหลือ และจะไม่ทราบว่ามีกระดาษอยู่ในถาดหรือไม่ ส่วนความเร็วในการพิมพ์นั้นขึ้นอยู่กับความเร็วอินเตอร์เน็ตของแต่ละสถานที่
- ในกรณีที่คุณสั่งพิมพ์ผ่าน Email Print และ Remote Print ถ้าเกิดกระดาษ หรือหมึกพิมพ์หมด ระบบจะเก็บงานพิมพ์นั้นไว้ภายใน 72 ชั่วโมง หลังจากได้รับเมลตอบกลับจากระบบ และหากเครื่องพิมพ์ใส่กระดาษ ใส่หมึก หรือเปิดเครื่องภายในเวลาดังกล่าว ก็จะพิมพ์ให้ทันทีครับ แต่ถ้าหมดเวลาดังกล่าว ระบบจะลบงานพิมพ์ โดยอัตโนมัติ
บทสรุปของ เครื่องพิมพ์ Epson Workforce WF-3521
ถ้าหากคุณกำลังมองหาเครื่องพิมพ์ ที่มีมาตรฐานในการพิมพ์ และประสิทธิภาพสูง เหมาะสำหรับสำนักงาน บริษัท ห้างร้าน หรือแม้แต่ออฟฟิต ขนาดย่อม .. เครื่องพิมพ์ Epson WorkForce WF-3521 คือ คำตอบของคุณ ซึ่งได้รวมเอาความสามารถที่จำเป็นในการใช้ในชีวิตประจำวันมารวมเป็นหนึ่งเดียว อาทิเช่น การพิมพ์ที่มีความเร็วสูง, สแกนภาพ, ถ่ายเอกสาร และ Fax .. มากไปกว่านั้น คุณยังสามารถประหยัดค่าใช้จ่ายได้ เพราะ เครื่องพิมพ์ Epson WorkForce WF-3521มีตลับหมึกขนาดใหญ่ พอใช้ต่อความต้องการ คุณจึงไม่ต้องเปลี่ยนตลับหมึกบ่อยให้เปลืองเงิน
นอกจากนี้คุณยังสามารถสั่งพิมพ์งานผ่าน Epson Connect ซึ่งมีให้เลือกใช้หลากหลายรูปแบบ ไม่ว่าจะเป็น Email Print, Remote Print, iPrint และ Scan to Cloud ซึ่งฟังก์ชั่นเหล่านี้ จะทำให้ชีวิตการทำงานของคุณสะดวก และรวดเร็วขึ้น อย่างเห็นได้ชัดเลยทีเดียวครับ .. ผมลองแล้ว บอกได้คำเดียวว่า สุดยอดมาก !
 คำสำคัญ »
คำสำคัญ »

รีวิวที่เกี่ยวข้อง

แสดงความคิดเห็น
|
ความคิดเห็นที่ 1
17 กรกฎาคม 2556 17:58:55
|
||
|
GUEST |

|
อั้ม
อยากทราบราคา
|


 ซอฟต์แวร์
ซอฟต์แวร์ แอปพลิเคชันบนมือถือ
แอปพลิเคชันบนมือถือ เช็คความเร็วเน็ต (Speedtest)
เช็คความเร็วเน็ต (Speedtest) เช็คไอพี (Check IP)
เช็คไอพี (Check IP) เช็คเลขพัสดุ
เช็คเลขพัสดุ สุ่มออนไลน์
สุ่มออนไลน์