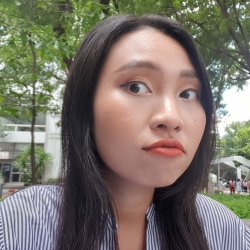รีวิว iFun Screen Recorder โปรแกรมทำวิดีโอง่าย ๆ ด้วยการอัดหน้าจอ

 NUMKINGSTON
NUMKINGSTONรีวิวโปรแกรมทำวิดีโอง่าย ๆ iFun Screen Recorder
ข้อดี
- ตัวโปรแกรมใช้งานง่าย ตั้งค่าได้อย่างละเอียด
- รองรับความละเอียดวิดีโอสูงสุด 4K 60fps
- ปรับบิตเรต (Bitrate) เสียงวิดีโอได้สูงสุด 320 Kbps
- เลือกสกุลไฟล์ของวิดีโอและเสียงได้ตามต้องการ
- เลือกอัตราส่วนของวิดีโอได้ (4:3, 16:9) หรือลากคลุมส่วนที่ต้องการก็ได้
- ปรับการจับเวลาก่อนอัดวิดีโอได้
- ตั้งค่าไม่ให้เคอร์เซอร์เมาส์ปรากฏในวิดีโอได้
ข้อสังเกต
- บางฟีเจอร์จะไม่สามารถใช้งานได้ หากไม่อัปเป็นเวอร์ชัน Pro เช่น ลบลายน้ำออกจากวิดีโอ, ฟีเจอร์ Recording Schedule
- การตัดต่อวิดีโอ ทำได้แค่ตัดบางส่วนของคลิปออกเท่านั้น
หากคุณต้องการอัดวิดีโอหน้าจอคอมพิวเตอร์ เชื่อว่าหลายโปรแกรมสามารถตอบสนองความต้องการของคุณได้ แต่จะดีกว่าไหม ถ้าโปรแกรมอัดหน้าจอวิดีโอสามารถใช้งานได้หลากหลาย เหมาะกับงานหลายประเภท เช่น สร้างสื่อการสอน สร้างคลิปวิดีโอใหม่ ๆ ได้ตามต้องการ ขอแนะนำ โปรแกรมทำวิดีโอ iFun Screen Recorder โปรแกรมสำหรับอัดวิดีโอที่สนุก (Fun) สนุกสมชื่อ ใช้งานได้หลากหลาย สะดวก รวดเร็ว
ในเว็บไซต์ของโปรแกรม iFun Screen Recorder จะเห็นว่าแนะนำการใช้งานเพียง 3 ขั้นตอนเท่านั้น เพียงตั้งค่าเบื้องต้น เริ่มอัดวิดีโอ และนำมาตัดต่อก่อนเซฟเก็บได้ สื่อถึงความใช้งานง่าย สะดวกของโปรแกรมนั่นเอง
คุณสมบัติ โปรแกรมทำวิดีโอ iFun Screen Recorder
- สร้างวิดีโอด้วยการอัดหน้าจอภายใน 3 ขั้นตอน
- สามารถเลือกพื้นที่ที่ต้องการอัดวิดีโอได้อย่างง่ายดาย
- บันทึกวิดีโอพร้อมกับภาพจากกล้อง Webcam ได้
- อัดวิดีโอหน้าจอความละเอียดสูงสุด 4K เฟรมเรตสูงสุด 60fps
- เลือกสกุลไฟล์ได้ทั้ง MP4, AVI, FLV, MKV, MOV, TF และ GIF
- จับภาพหน้าจอไปพร้อม ๆ กับอัดวิดีโอได้
- อัดเสียงจากคอมพิวเตอร์ที่มีไมโครโฟนในตัว และใช้ร่วมกับไมโครโฟนภายนอกได้
- เลือกสกุลไฟล์เสียงได้เช่นเดียวกับวิดีโอ เช่น MP3, AAC, AC3, FLAC และ WMAV2
- เลือก Bitrate ของวิดีโอและเสียงได้
ระบบปฏิบัติการที่รองรับ โปรแกรมทำวิดีโอ iFun Screen Recorder
เวอร์ชันของระบบปฏิบัติการ Windows ที่ โปรแกรมทำวิดีโอ iFun Screen Recorder รองรับ
- Windows 10
- Windows 8
- Windows 7
การติดตั้ง โปรแกรมทำวิดีโอ iFun Screen Recorder
วิธีการติดตั้ง โปรแกรมทำวิดีโอ iFun Screen Recorder นั้นไม่ยากเลย เพียงเข้าไปที่เว็บไซต์ด้านล่างนี้
ดาวน์โหลดโปรแกรม iFun Screen Recorder ได้ที่
จากนั้น กดที่ปุ่ม Download จากนั้น ให้ทำการติดตั้งโปรแกรมจนเสร็จสมบูรณ์ จะปรากฏหน้าตาของ โปรแกรมทำวิดีโอ iFun Screen Recorder ในลักษณะนี้

จะเห็นว่า หน้าตาของโปรแกรมนั้นไม่ซับซ้อน มีปุ่ม Record สีแดงขนาดใหญ่ และเมนูหลักสำหรับใช้งานแบบรวดเร็ว ได้แก่ My Creations, Quick Settings, Recording Schedule และ User Guide หรือจะไปทำความรู้จักฟีเจอร์ของโปรแกรมทำวิดีโอ iFun Screen Recorder กันก่อนก็ดี เพราะสามารถตั้งค่าเพื่อการใช้งานที่หลากหลาย
การใช้งาน โปรแกรมทำวิดีโอ iFun Screen Recorder
การอัดวิดีโอด้วยโปรแกรม iFun Screen Recorder นั้นไม่ยากเลย เพียงเริ่มต้นด้วย 3 ขั้นตอนที่เกริ่นไว้ข้างต้น หรือจะกด "ปุ่ม Rec" สีแดงเพื่ออัดหน้าจอทันทีเลยก็ได้ แต่การใช้งานโปรแกรมให้มีประสิทธิภาพสูงสุดนั้น ขอแนะนำให้ตั้งค่าโปรแกรมกันก่อน
การตั้งค่าโปรแกรมเบื้องต้น
เริ่มด้วยการตั้งค่าขนาดของวิดีโอแบบรวดเร็ว เพียงคลิกที่ปุ่มคำว่า Full Screen จะมีขนาดวิดีโอให้เลือกเบื้องต้นดังนี้
- Full Screen - อัดวิดีโอแบบเต็มหน้าจอ
- Select Windows - ในกรณีที่เปิดโปรแกรมหลายโปรแกรมซ้อนทับกัน สามารถเลือกหน้าต่างโปรแกรมที่ต้องการได้
- Select Region - ลากคลุมในพื้นที่ที่ต้องการอัดหน้าจอได้เลย โปรแกรมจะจำกัดขอบเขตเฉพาะจุดที่ผู้ใช้ต้องการ
- Fixed Ratio (4:3) - โปรแกรมจะจำกัดกรอบเป็นอัตราส่วน 4:3 ให้แล้ว แต่ยังสามารถเลื่อนตำแหน่งกรอบได้ตามต้องการ
- Fixed Ratio (16:9) - คล้ายกับ Fixed Ratio (4:3) แต่เปลี่ยนอัตราส่วนภาพเป็น 16:9 แทน

โปรแกรม iFun Screen Recorder มีเมนู Quick Setting เพื่อความรวมรวดเร็ว ประกอบด้วย
- เลือกตำแหน่งจัดเก็บไฟล์ - หากเลือกที่ Folder หรือ Drive โปรแกรมจะสร้าง Folder iFun Screen Recorder ไว้ใน Folder ที่เลือกโดยอัตโนมัติ
- Graphic Quality - หรือคุณภาพของวิดีโอ มีตั้งแต่ Fluent, High และ Ultimate
- Audio Quality - คุณภาพของเสียง ทั้งจากไมโครโฟนในตัวคอมพิวเตอร์ และไมโครโฟนเชื่อมต่อภายนอก
- Watermark Overlay - หรือการใส่ลายน้ำในวิดีโอ หากต้องการลบลายน้ำหรือตั้งข้อความของลายน้ำใหม่ (เฉพาะเวอร์ชัน Pro)

ส่วนใน "เมนู Settings" นั้น แบ่งการตั้งค่าอย่างละเอียดดังนี้








- General - ประกอบด้วยการเลือกภาษาของเมนูที่มีให้เลือกมากมาย (แต่ไม่มีภาษาไทย) การตั้งค่าทั่วไปอื่น ๆ เช่น ตั้งค่าให้โปรแกรมทำงานตั้งแต่เปิดคอมพิวเตอร์, ตั้งค่าให้โปรแกรมทำงานบน Background แม้จะปิดโปรแกรมไปแล้ว ฯลฯ
- Record - เกี่ยวกับการตั้งค่าขณะอัดวิดีโอ เช่น โฟลเดอร์ที่เซฟไฟล์, ตั้งค่านับถอยหลังก่อนอัดวิดีโอ, อัดวิดีโอพร้อมเสียง, อัดเสียงแยกจากวิดีโอ (เฉพาะเวอร์ชัน Pro) ตั้งค่าให้ซ่อนไอคอนบนหน้าจอและ Taskbar
- Webcam - สำหรับผู้ใช้ที่เน้นการอัดวิดีโอขณะแคสต์เกมที่ต้องอัดภาพจากกล้องของคอมพิวเตอร์หรือกล้อง Webcam อื่น ๆ ร่วมด้วย สามารถเลือกกล้องที่ใช้งาน และตำแหน่งของกล้องที่จะแสดงบนหน้าจอได้ด้วย
- Format - หรือการปรับค่าความละเอียด คุณภาพของไฟล์วิดีโอและไฟล์เสียงอย่างละเอียด ซึ่งโปรแกรมทำวิดีโอ iFun Screen Recorder สามารถอัดวิดีโอความละเอียดสูงสุดที่ 4K เฟรมเรต 60 fps เลือกค่า Bitrate เสียงได้สูงสุด 320 Kbps และเลือกสกุลไฟล์วิดีโอ ภาพนิ่งและเสียง
- Hotkey - หรือปุ่มลัดที่โปรแกรมเลือกให้เป็น "ปุ่ม F9, F10 และ F11" แต่เลือกเปลี่ยนปุ่มลัดเป็นปุ่มอื่นได้ เพียงคลิกที่ช่องของคีย์ลัด แล้วกดปุ่มที่ต้องการ เช่น ต้องการเปลี่ยนปุ่ม Start/Stop จาก "ปุ่ม F9" เป็น "ปุ่ม L" ก็กดที่ "ปุ่ม L" ได้เลย ระบบจะเปลี่ยนค่าให้ทันที
การอัดวิดีโอ
หลังจากตั้งค่าเรียบร้อย เสร็จสมบูรณ์แล้ว เมื่อจะเริ่มต้นอัดวิดีโอ ให้กดที่ปุ่ม Rec สีแดง จากนั้น โปรแกรมก็จะนับถอยหลังเพื่อให้เตรียมตัวเปิดหน้าจอตามที่ต้องการ (แต่ทางที่ดี เตรียมหน้าจอก่อนกดอัดวิดีโอดีกว่า)
ตัวโปรแกรมจะกลายเป็นแถบคำสั่งขนาดเล็ก ประกอบไปด้วย
- ปุ่ม Pause เพื่อหยุดชั่วคราว
- ปุ่ม Stop หยุดอัดวิดีโอ
- ตัวเลขเวลาความยาวของวิดีโอขณะอัด
- ปุ่มถ่ายภาพนิ่ง จับภาพหน้าจอ (Take a Screenshot)
- ปุ่ม Minimize หรือย่อแถบคำสั่ง สามารถเปิดขึ้นมาได้อีกครั้งด้วยการกดเปิดโปรแกรม
- ปุ่ม X เพื่อปิดโปรแกรม และเป็นการลบวิดีโอทิ้งด้วย

ตัวอย่างการนับถอยหลังก่อนอัดวิดีโอ (เลือกเปิด/ปิดได้)

แถบคำสั่งขนาดเล็กที่ขึ้นเมื่ออัดวิดีโอ ใช้จับภาพนิ่งได้ด้วย

มีแนะนำคีย์ลัดขณะใช้งาน ได้แก่ ปุ่ม F9, F10 และ F11
จากการทดสอบใช้งาน พบว่า โปรแกรมทำวิดีโอ iFun Screen Recorder ใช้งานได้รวดเร็วทันใจ จับภาพนิ่งและเสียงได้พร้อมกัน และหลังจากอัดวิดีโอเสร็จแต่ละคลิป โปรแกรมจะแสดงรายการวิดีโอ เสียง และภาพนิ่งที่อัดไปแล้วใน Tab My Creations สามารถเปิดดูภายหลังผ่านโปรแกรมได้เลย หรือจะเปิดใน File Location ที่เลือกไว้ก็ได้

ตัวอย่างรายการวิดีโอที่อัดเรียบร้อยแล้ว สามารถเปิดเช็คความเรียบร้อยได้จากจุดนี้เลย
การตัดต่อวิดีโอในตัว
นอกจากการอัดวิดีโอแล้ว โปรแกรมทำวิดีโอ iFun Screen Recorder ยังสามารถตัดต่อ แก้ไขไฟล์วิดีโอเพิ่มเติมได้ด้วย แต่จากการทดลองใช้งานจริง พบว่าเป็นเพียงการตัดวิดีโอให้สั้นลงเท่านั้น หากวิดีโอที่อัดมามีความยาวเกินไป แต่ถ้าต้องการลูกเล่นที่มากกว่านี้ อาจต้องพึ่งพาโปรแกรมตัดต่ออื่น ๆ เพิ่มเติม

หน้าจอขณะเซฟวิดีโอที่ตัดบางส่วนแล้ว หน้าจอจะกลายเป็นสีขาวดำชั่วคราว
การใช้งานอัดเสียง
สำหรับการอัดเสียงของ โปรแกรมทำวิดีโอ iFun Screen Recorder นั้น แบ่งออกเป็น 2 แบบ คือ
- Speaker - การอัดเสียงจากในคอมพิวเตอร์ อย่างเช่น หากเปิดโปรแกรมเสียง เช่น ฟังเพลง หรือโทรด้วยเสียงขณะใช้งาน โปรแกรมทำวิดีโอ iFun Screen Recorder โปรแกรมจะอัดเสียงในระบบให้
- Mic - การอัดเสียงจากไมโครโฟน เช่น ไมโครโฟนในตัวคอมพิวเตอร์ ไมโครโฟนที่เชื่อมต่อจากภายนอก

ตัวอย่างปุ่ม Speaker เพื่อเปิด/ปิดการอัดเสียงในระบบ
ฉะนั้น หากต้องการให้วิดีโอไม่มีเสียง นอกจากการงดใช้โปรแกรมเสียงทั้งหลายแล้ว ให้กดปิดที่ "ปุ่ม Speaker " และ "ปุ่ม Mic" เสียก่อน แต่ถ้าต้องการอัดเสียงร่วมด้วย ก็กลับมาเปิด 2 ปุ่มนี้อีกครั้ง ซึ่งการทดสอบอัดวิดีโอพร้อมเสียงในระบบ (เปิด "ปุ่ม Speaker" อย่างเดียว) เสียงมีความคมชัด มีความดังเทียบเท่ากับเสียงที่เปิดไว้

ส่วนการทดสอบอัดวิดีโอร่วมกับหูฟัง 3.5 มม. ที่มีไมโครโฟน (เปิด "ปุ่ม Mic" อย่างเดียว) เปรียบเทียบกับทดสอบอัดวิดีโอพร้อมไมโครโฟนในคอมพิวเตอร์ พบว่า เสียงของวิดีโอที่ได้จากหูฟัง 3.5 มิลลิเมตร เสียงดังและคมชัดกว่า หากใครต้องการแคสต์เกม สร้างคลิป How to หรือสื่อการสอนใด ๆ แนะนำให้ใช้ไมโครโฟนเสริมเข้าไปด้วยดีกว่า หรือใช้หูฟังที่มีไมโครโฟนมาด้วยก็ช่วยเพิ่มคุณภาพเสียงได้อีกระดับ
การใช้งานร่วมกับกล้องเว็บแคม (Webcam)
การอัดวิดีโอพร้อมกับกล้องเว็บแคม ด้วยโปรแกรมทำวิดีโอ iFun Screen Recorder ก็ทำได้อย่างง่ายดาย เพียงกดที่ "ปุ่ม Webcam" รูปกล้อง เป็นการอัดวิดีโอจากเว็บแคม ไปพร้อมกับอัดหน้าจอ ซึ่งใน "เมนู Recording Settings" เลือกตั้งค่าได้ว่าจะให้หน้าต่างจากกล้องเว็บแคม อยู่ตำแหน่งไหน (มุมซ้ายบน, มุมขวาบน, มุมซ้ายล่าง และมุมขวาล่าง) แต่ไม่ว่าจะเลือกตำแหน่งไหน หน้าจอส่วนนี้สามารถลากไปมาเพื่อย้ายตำแหน่งได้

จากการทดสอบอัดวิดีโอพร้อมกับเปิด กล้องเว็บแคม (Webcam) ก็พบว่าหน้าจอมีขนาดใหญ่ (เลือกขนาด Medium) มองเห็นได้ชัดเจน แต่สัดส่วนของภาพมีความบีบ คาดว่ามาจากความละเอียดของกล้องเว็บแคม ในคอมพิวเตอร์ที่ใช้ จึงขอแนะนำผู้ใช้ที่ต้องการฟีเจอร์นี้ ให้ใช้งานร่วมกับกล้องเว็บแคม ต่อภายนอกก็จะดีกว่า

เมื่อเลือกตำแหน่งหน้าต่าง Webcam ที่มุมขวาล่าง จะแสดงภาพจากกล้องออกมาแบบนี้

หรือจะย้ายตำแหน่งหน้าต่าง Webcam ไว้ตรงไหนของจอก็ได้
การใช้งาน Recording Schedule
สำหรับการใช้งาน Recording Schedule นั้น เป็นการตั้งเวลาอัดหน้าจอล่วงหน้า เหมาะสำหรับผู้ที่ใช้งานเป็นประจำทุกวัน ในช่วงเวลาเดิม ๆ เช่น นักแคสต์เกม ติวเตอร์สอนพิเศษที่ต้องการอัดคลิปเก็บไว้ ซึ่งขั้นตอนการใช้งานแบ่งออกเป็น 2 ส่วนใหญ่ ๆ คือ การตั้งเวลาและวางแผน Schedule

การตั้งเวลา Schedule อัดวิดีโอ ให้เลือก Recording Schedule และกดที่ "ปุ่ม Add" ที่ตำแหน่งมุมซ้ายล่าง จะมีให้ตั้งชื่อการตั้งเวลานั้น ๆ (อย่างเช่นคำว่า Schedule 1 ในภาพ) เลือกวันและเวลาเริ่มต้นและสิ้นสุดได้ตามต้องการ จากนั้นให้กด "ปุ่ม Add" สีแดงทางขวา โปรแกรมจะจัดเรียงรายการ Schedule ตามเวลาที่กำหนดไว้

นอกจากนี้ ฟีเจอร์ Recording Schedule ยังมีจุดที่เรียกว่า Run an auto-ending recording บริเวณด้านล่างของโปรแกรม เป็นการจับเวลาอัดวิดีโอโดยไม่เจาะจงว่าอัดวิดีโอในช่วงวันไหน เวลาใด สามรถตั้งเวลาได้ว่าจะให้วิดีโอยาวกี่ชั่วโมง กี่นาที และตั้งค่าได้ด้วยว่าหลังจากอัดวิดีโอเสร็จจะให้คอมพิวเตอร์เข้าสู่โหมดนอนหลับ (Sleep Mode) หรือจะปิดเครื่อง (Shutdown) ไปเลยหรือไม่ ซึ่งการ Recording Schedule แบบแรกก็ตั้งค่าส่วนนี้ได้เช่นกัน

สรุปโปรแกรมทำวิดีโอ iFun Screen Recorder
โปรแกรมทำวิดีโอ iFun Screen Recorder ใช้อัดวิดีโอจากหน้าจอคอมพิวเตอร์ได้เป็นอย่างดี สะดวก ใช้งานง่าย แม้ผู้ที่ไม่เคยช้งานมาก่อนก็เรียนรู้วิธีการได้อย่างรวดเร็ว ไม่ว่าจะใช้อัดวิดีโอภาพเคลื่อนไหวบนคอมพิวเตอร์ อัดวิดีโอเพื่อทำคลิปสื่อการสอน How to ต่าง ๆ หรืออัดขณะแคสต์เกมไปพร้อม ๆ กับเปิดกล้อง Webcam ก็ทำได้ ประกอบกับฟีเจอร์ที่มีมาให้ค่อนข้างครบ จึงทำให้เป็นอีกหนึ่งโปรแกรมน่าสนใจเมื่อจะอัดวิดีโอจากจอคอมพิวเตอร์
 คำสำคัญ »
คำสำคัญ »
|
|
Web Content Editor ท่านหนึ่ง นิยมการเล่นมือถือเป็นชีวิตจิตใจ |

รีวิวที่เกี่ยวข้อง

แสดงความคิดเห็น


 ซอฟต์แวร์
ซอฟต์แวร์ แอปพลิเคชันบนมือถือ
แอปพลิเคชันบนมือถือ เช็คความเร็วเน็ต (Speedtest)
เช็คความเร็วเน็ต (Speedtest) เช็คไอพี (Check IP)
เช็คไอพี (Check IP) เช็คเลขพัสดุ
เช็คเลขพัสดุ สุ่มออนไลน์
สุ่มออนไลน์