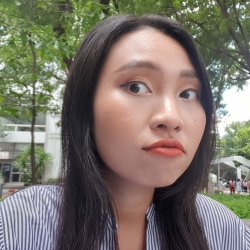ระบบปฏิบัติการ Windows 11 2022 (22H2) มี 16 ฟีเจอร์อัปเดตใหม่ มีอะไรบ้าง ? มาดูกัน

 NUMKINGSTON
NUMKINGSTONอัปเดต Windows 11 2022 มีฟีเจอร์อะไรใหม่ ?
แม้ว่า ระบบปฏิบัติการ Windows 11 จะเปิดให้อัปเดตตั้งแต่ปี ค.ศ. 2021 (พ.ศ. 2564) แต่จนถึงวันนี้ก็ยังมีอัปเดตใหม่ ๆ มาอย่างไม่ขาดสาย ซึ่งล่าสุด ทางวินโดวส์ก็ปล่อย อัปเดต Windows 11 2022 (22H2) ในเดือนตุลาคม ค.ศ. 2022 (พ.ศ. 2565) มาดูกันว่ามีฟีเจอร์เจ๋ง ๆ อะไรให้ลองใช้กันบ้าง
- Google Chrome กับ Microsoft Edge เว็บเบราว์เซอร์ตัวไหนดีกว่ากัน ?
- รีวิว รู้จัก Microsoft PowerToys ชุดของเล่นเพิ่มฟีเจอร์สุดเจ๋งให้ Windows
- รีวิว 10 ลูกเล่นใน Windows 11 ที่คุณควรลองใช้งาน
- รีวิว Clipchamp แอปพลิเคชันตัดต่อวิดีโอ แจกฟรี บน Windows 11
- รีวิว 5 โปรแกรม ที่ใช้แทน File Explorer ที่ติดมากับ Windows ได้
1. เปิดไฟล์หลายไฟล์ใน File Explorer ง่ายขึ้น
(Open Multiple Files in File Explorer Easily)
ใครที่ทำงานแล้วต้องเปิดไฟล์ (File) จาก โฟลเดอร์ (Folder) จำนวนมาก ก็ต้องเปิด โปรแกรมสำรวจไฟล์ (File Explorer) หลายหน้าต่างซ้อนกัน แต่ในอัปเดตครั้งนี้ File Explorer เพิ่มแท็บ (Tab) ที่ด้านบนเรียบร้อยแล้ว หากต้องเปิด Folder เยอะ ๆ ไม่ต้องเปิดแยกโฟลเดอร์กันอีกต่อไป
2. เพิ่ม Suggested Actions การโทรออกและสร้างนัดหมาย
(Add Make a Call and Create Event on Suggested Actions)
ปกติแล้ว การคลุมข้อความใด ๆ มักทำเพื่อคัดลอก (Copy) ข้อความที่ต้องการ แต่ใน Windows 11 2022 ทำได้มากกว่านั้น เพราะมีคำสั่งเพิ่มเติมอย่างการโทรออก (Call) หากกำลังลากคลุมแล้วคลิกขวาที่ "เบอร์โทรศัพท์" หรือเข้าสู่การเตรียมนัดหมาย (Create Event) เมื่อข้อความนั้นคือ "วันที่และเวลา"

ภาพจาก : https://www.windowscentral.com/software-apps/windows-11/how-to-use-suggested-actions-on-windows-11-2022-update
3. สำรองข้อมูลด้วย Windows Backup
(Use Windows Backup to Backup Data)
ฟีเจอร์ Windows Backup สามารถสำรองข้อมูลได้ทั้ง แอปพลิเคชัน (Application) การตั้งค่าต่าง ๆ ไปจนถึงรหัสผ่านเข้าเว็บไซต์และระบบต่าง ๆ เพียงเข้าไปที่ "เมนู Accounts → Windows Backup" ก็จะมีฟีเจอร์ย่อยต่าง ๆ รวมถึงคู่มือสอนการใช้งาน
4. สามารถแก้ไขข้อความ ในขณะที่กำลังเขียนได้
(Can Edit Text while Writing)
สำหรับใครที่ใช้ปากการ่วมกับอุปกรณ์วินโดวส์ Windows 11 2022 สามารถลบ แก้ไขลายเส้น แก้ไขคำผิดขณะเขียนได้ คล้ายกับการเขียนบนกระดาษ

ภาพจาก : https://support.microsoft.com/th-th/windows/%E0%B8%A0%E0%B8%B2%E0%B8%A2%E0%B9%83%E0%B8%99%E0%B8%81%E0%B8%B2%E0%B8%A3%E0%B8%AD%E0%B8%B1%E0%B8%9B%E0%B9%80%E0%B8%94%E0%B8%95%E0%B8%99%E0%B8%B5%E0%B9%89-93c5c27c-f96e-43c2-a08e-5812d92f220d?OCID=WUSettings
5. ลำดับความสำคัญของแจ้งเตือนได้
(Set Notifications Priority)
บางคนอาจไม่ชอบเห็นแจ้งเตือน (Notifications) จำนวนมาก หรือจำเป็นต้องเปิด "โหมด Do not disturb" เพื่อไม่ให้ใครรบกวนขณะทำงาน แต่ถ้ามีแจ้งเตือนที่สำคัญมาก ๆ ก็สามารถเลือกได้ว่าให้แจ้งเตือนจากแอปพลิเคชันใดทำงานแม้จะเปิดใช้งาน Do not disturb ก็ตาม เพียงเข้าไปที่ "เมนู Notifications → Set Priority Notifications" ใช้ได้กับทั้งสายโทรเข้า และแจ้งเตือนจากแอปพลิเคชันต่าง ๆ
6. ฟีเจอร์ Focus Sessions ที่เริ่มได้ทุกเวลา
(Focus Sessions can start anytime)
ส่วนใครที่อยากทำงานต่อเนื่องยาว ๆ ไม่วอกแวก ฟีเจอร์ Focus Sessions ช่วยให้คุณโฟกัสกับงานสำคัญได้ยาว ๆ ด้วยการทำภารกิจภายในเวลาอันจำกัด เช่น ทำงานให้เสร็จภายในระยะเวลาที่ตั้งไว้ มีให้เลือกตั้งแต่ 15 นาที ไปจนถึงหลักชั่วโมง แถมยังมีลูกเล่นเสริมอย่างการเปิดเพลงจากเพลย์ลิสต์ใน โปรแกรม Spotify ร่วมด้วย แต่ในการอัปเดตครั้งนี้พิเศษกว่าตรงที่ เปิดใช้งานฟีเจอร์ Focus Sessions ที่ "เมนู นาฬิกา (Clock)" ของคอมพิวเตอร์ได้เลย
7. สร้างโฟลเดอร์สำหรับแอปพลิเคชันใน Start ได้
(Create Application Folder in Start Menu)
สำหรับใครที่มีกลุ่มแอปพลิเคชันที่ต้องใช้งานบ่อย ๆ ยกตัวอย่างผู้เขียนก็จะใช้ เว็บเบราว์เซอร์ Google Chrome ทำงาน, ฟังเพลงจากโปรแกรม Spotify, ใช้ โปรแกรม PhotoScape จัดการรูปภาพ สามารถรวมกลุ่มแอปพลิเคชันเหล่านี้ไว้ในโฟลเดอร์เดียวได้เลย เพียงลากไอคอนแอปพลิเคชันที่ต้องการ ไปวางทับบนไอคอนอีกแอปฯ หนึ่ง ก็จะสร้างโฟลเดอร์ขึ้นมาทันที
8. ดูไฟล์โปรดใน File Explorer และ Office.com
(View Favorite Files in File Explorer and Office.com)
แม้ File Explorer จะมีให้ปักหมุด (Pin) ไปที่ Folder ที่ใช้งานบ่อย ๆ แต่บางครั้งก็มีไฟล์ที่ต้องใช้งานบ่อย ๆ เหมือนกัน ซึ่งผู้ใช้สามารถเพิ่มไฟล์ที่ชอบหรือใช้งานบ่อยด้วยการคลิกขวาที่ไฟล์นั้น ๆ แล้วเลือก "ตัวเลือก Add to Favorites" เพียงเท่านี้ ไฟล์ก็จะไปอยู่หน้าแรกของ File Explorer ในส่วนของ Favorites
9. สร้างวิดีโอด้วย Clipchamp
(Create Videos with Clipchamp)
มือใหม่สายคอนเทนต์ต้องลอง แอปพลิเคชัน Clipchamp สร้างคลิปวิดีโอง่าย ๆ มี Template ให้ หน้าตาการใช้งานง่ายมาก ๆ ไม่ซับซ้อน หรือจะเพิ่มไฟล์วิดีโอ ไฟล์เสียง ไฟล์ภาพใด ๆ ก็ทำได้เช่นกัน ใครที่อยากลองตัดต่อวิดีโอด้วยโปรแกรมใช้งานง่าย อยากให้ลองกัน ขอบอกว่าสนุกกับการตัดต่อแน่นอน
10. ใช้เสียงเพื่อพิมพ์ข้อความได้
(Voice Typing)
ใครที่ชอบพิมพ์ข้อความ พิมพ์แชทบนสมาร์ทโฟน ตอนนี้บนคอมพิวเตอร์ก็สามารถพิมพ์ด้วยเสียงได้แล้วเช่นกัน เพียง
- เข้าไปที่ "เมนู Setting → Accessibility → Speech → Voice Typing" เพื่อเปิดการใช้งาน
- เปิดเมนูที่รองรับการพิมพ์ข้อความ เช่น Microsoft Word
- กด "ปุ่ม Windows + H" เพื่อเปิด การใช้งานคำสั่งเสียง แล้วก็พูดประโยคที่ต้องการได้เลย
- อย่าลืมเปลี่ยนภาษาก่อนพูด หากภาษาในโปรแกรมกับเสียงที่พูดเป็นคนละภาษา ข้อความจะกลายเป็นภาษาที่เราตั้งค่าไว้ เช่น เลือกภาษาอังกฤษแต่พูดภาษาไทย ข้อความจะกลายเป็นภาษาคาราโอเกะแทน

ตัวอย่างการพิมพ์ด้วยเสียง ทั้งภาษาไทยและภาษาอังกฤษ
11. ฟีเจอร์ Live Captions สำหรับสร้าง Subtitle จากคลิป
(Create Video's Subtitle with Live Captions)
ใครที่ชอบดูคลิปแบบมีข้อความบรรยาย (Subtitle) ด้านล่าง หรือผู้ที่มีความบกพร่องทางการได้ยินต้องการดูคลิปสะดวกยิ่งขึ้น สามารถดูคลิปแบบมี Subtitle ได้แล้ว เพียงเปิดการใช้งาน Live Captions ได้ที่ "เมนู Setting → Accessibility → Captions → Live Captions"
12. เลือกการแสดงผลแอปพลิเคชันเองได้
(Can Choose Start Menu's Layouts)
"เมนู Start" บนระบบปฏิบัติการ Windows 11 เลือกได้ทั้งการแสดงแอปพลิเคชันที่ถูกปักหมุดไว้ แอปพลิเคชันทั้งหมด, เพิ่มเติมจำนวนแอปพลิเคชันที่ปักหมุดได้ หรือจะเพิ่ม More Recommended ที่แสดงไฟล์ที่ระบบจดจำว่าผู้ใช้ใช้งานไฟล์เหล่านี้บ่อย ๆ หรือไฟล์ โฟลเดอร์ที่เพิ่งเปิดใช้งาน
13. โหมดประสิทธิภาพบนตัวจัดการงาน
(Efficiency Mode on Task Manager)
เมื่อเปิด "เมนู Task Manager" จะพบว่า มี "โหมดประสิทธิภาพ (Efficiency Mode)" เพิ่มขึ้นมา หากเปิดโหมดนี้ที่แอปพลิเคชันใด คือการจำกัดทรัพยากรของแอปพลิเคชันที่ใช้อยู่ (รองรับเฉพาะบางแอปฯ) ช่วยให้การทำงานของคอมพิวเตอร์ราบรื่น ลื่นยิ่งขึ้น
14. ปรับระดับเสียงและความสว่างจอแบบใหม่
(New Volume and Brightness's Adjusting Display)
อีกหนึ่งรายละเอียดสำคัญ นั่นก็คือ ป๊อปอัปปรับระดับเสียง (Volume) และความสว่างหน้าจอ (Screen Brightness) ดีไซน์ใหม่ ดูเรียบง่ายแต่โฉบเฉี่ยว ใช้ได้ทั้งการกดปุ่มบนคีย์บอร์ดหรือใช้เมาส์ลากขึ้นลง

15. โหมดห้ามรบกวนอัตโนมัติ
(Automatic Do not Disturb Mode)
หากต้องการทำงานแบบมีสมาธิยาว ๆ การเปิดใช้งาน "โหมด Do not Disturb" ก็ช่วยได้ ซึ่งการอัปเดตครั้งนี้ ทำให้ตั้งเวลาเปิดใช้งาน Do not Disturb ได้แล้ว ! นอกจากจะเลือกให้เปิด-ปิดตามวันและเวลาที่ต้องการ ยังเลือกเมื่อใช้งานแบบต่าง ๆ ได้ เช่น เปิด Do not Disturb เมื่อกำลังใช้งานแอปพลิเคชันใด ๆ ในรูปแบบหน้าจอ Full-Screen, เปิด Do not Disturb ขณะเล่นเกม เป็นต้น
16. กดปุ่มบนจอย Nexus เพื่อเปิดเกม
(Press Button on Nexus Controller to Open Games)
สำหรับใครที่เล่นเกม Xbox บนคอมพิวเตอร์ และใช้จอยเกม Nexus ในการควบคุม สามารถกดปุ่ม Nexus หรือปุ่มสัญลักษณ์ Xbox บนจอยเพื่อเปิดแถบคอนโทรลเลอร์แล้วกลับสู่หน้าเกมล่าสุดของคุณได้เลย

ภาพจาก : https://support.microsoft.com/th-th/windows/%E0%B8%A0%E0%B8%B2%E0%B8%A2%E0%B9%83%E0%B8%99%E0%B8%81%E0%B8%B2%E0%B8%A3%E0%B8%AD%E0%B8%B1%E0%B8%9B%E0%B9%80%E0%B8%94%E0%B8%95%E0%B8%99%E0%B8%B5%E0%B9%89-93c5c27c-f96e-43c2-a08e-5812d92f220d?OCID=WUSettings
อย่างไรก็ตาม การอัปเดตซอฟต์แวร์ อัปเดตฟีเจอร์ของระบบปฏิบัติการ Windows 11 ก็ยังไม่มีทีท่าว่าจะหยุดลงง่าย ๆ ในอนาคตจะมีฟีเจอร์ไหน การใช้งานเจ๋ง ๆ มาให้อัปเดตกันอีก คอยติดตามกันได้เลย
 คำสำคัญ »
คำสำคัญ »
|
|
Web Content Editor ท่านหนึ่ง นิยมการเล่นมือถือเป็นชีวิตจิตใจ |

รีวิวที่เกี่ยวข้อง

แสดงความคิดเห็น


 ซอฟต์แวร์
ซอฟต์แวร์ แอปพลิเคชันบนมือถือ
แอปพลิเคชันบนมือถือ เช็คความเร็วเน็ต (Speedtest)
เช็คความเร็วเน็ต (Speedtest) เช็คไอพี (Check IP)
เช็คไอพี (Check IP) เช็คเลขพัสดุ
เช็คเลขพัสดุ สุ่มออนไลน์
สุ่มออนไลน์